Содержание
Краткий перечень инструментов для строительства каркасных домов
Каркасный дом – несложное техническое сооружение, которое легко возводится самостоятельно. Постройку каркасного дома своими руками в состоянии выполнить любой человек, который владеет определенными навыками, специальным набором инструментов и имеет желание возвести жилье быстро, а также с наименьшими затратами. Перед началом строительства, чтобы каждый раз не прерывать и не оттягивать процесс, нужно обязательно обзавестись всеми требующимися материалами и инструментами.
- Ручные инструменты для каркасных построек
- Электроинструменты для каркасного строительства
Возведение каркасных домов обычно осуществляется с помощью обычного набора ручных инструментов. Именно в этом и кроется простота и привлекательность деревянной каркасной технологии. Ведь весь объем работ не требует дорогостоящей тяжелой техники и редкостного инструментария. Однако, если производить распил досок вручную, а гвозди забивать молотком, то стройка может затянуться на долгие месяцы, а то и годы. Отличным решением будет задействовать современный набор электроинструментов, благодаря которому качество и скорость строительства возрастет в разы.
Однако, если производить распил досок вручную, а гвозди забивать молотком, то стройка может затянуться на долгие месяцы, а то и годы. Отличным решением будет задействовать современный набор электроинструментов, благодаря которому качество и скорость строительства возрастет в разы.
Ручные инструменты для каркасных построек
Набор инструментов и приспособлений для каркасного строительства достаточно прост, скромен и доступен, а именно:
- Разметочные и измерительные приспособления: рулетка для монтажных работ и замера доски, уголки для прямых углов, строительные линейки, мелки и карандаши для разметки засечек, пометок на обшивке и строении каркаса, шнур-маркер и водные уровни;
- Инструменты для возведения каркаса: ножовки и пилы для обрезания доски, топор для выравнивания и сборки каркаса, молотки для забивания гвоздей и гвоздодёр для их извлечения;
- Инструменты для прокладки фундамента: штыковые лопаты для подготовки траншей, совковые для выравнивания участка строительства и земельных работ, вёдра для транспортировки песка, земли, цемента, воды.
 Также пригодятся несколько тачек для перевозки и бетономешалка для раствора, плоскогубцы и кусачки для гибки проволоки;
Также пригодятся несколько тачек для перевозки и бетономешалка для раствора, плоскогубцы и кусачки для гибки проволоки; - Леса, лестницы, стремянки. Пригодятся любой величины, как для внутренних, так и уличных работ. Можно самостоятельно сколотить несколько деревянных козлов, но все же без легкой стремянки вам не обойтись;
- Инструменты для отделки: крупный канцелярский нож для нарезания плёнки и гипсокартона, пистолет для монтажной пены, строительный степлер для нашивки пароизоляции и ветрозащиты, отвертки, строительный скотч для обработки стыков и швов.
Кроме инструментов также очень пригодится спецодежда, противоударные ботинки, страховочные карабины и верёвки, строительные перчатки, очки для защиты глаз, наушники от шума и т. д. Имея такой «арсенал» и элементарные строительные знания, можно без труда возвести каркасное сооружение самостоятельно.
полный набор инстумента для эффективного строительства каркасного дома
к содержанию ↑
Электроинструменты для каркасного строительства
Чтобы ускорить трудоёмкий процесс, сегодня доступен огромнейший ассортимент электрических «помощников» в строительстве. Для быстрого возведения каркасных сооружений вам понадобятся следующие электрические инструменты:
Для быстрого возведения каркасных сооружений вам понадобятся следующие электрические инструменты:
- Перфоратор. Пригодится для проделки отверстий под болты и для работы с фундаментом;
- Электродрель. Необходима для высверливания дыр в каркасе для резьбовых шпилек;
- Шуруповёрт. Нужен для закручивания саморезов при крепеже OSB плит, вагонки и гипсокартона;
- Электролобзик. Пригодится для подгонки и установки стропильной системы крыши, а также иных тонких работ;
- Дисковая электропила. Необходима для нарезки досок при установке каркаса;
- Электрорубанок. Нужен для коррекции неровностей доски, если возникнет такая надобность, а также для стыковки элементов каркаса;
- Шлифмашинка (болгарка). Нужна при работе с плиткой, камнем, арматурой и бетоном;
- Пневмомолоток с компрессором. Поскольку весь каркас фиксируется с помощью гвоздей, то наличие такого недешёвого инструмента поможет ускорить и облегчить процесс установки, продуктивность труда которого просто зашкаливает.

Применяя современные электроинструменты для возведения каркасных зданий, можно не только в несколько раз сократить продолжительность строительства, но значительно улучшить качество произведенных работ и конечный результат.
Видео с обзором набора инструмента для строительства каркасного дома:
Инструменты Для Строительства Каркасного Дома От А До Я 🛠 Не про каркас
Можно ли построить каркасный дом с помощью молотка и ручной пилы? Можно! Но, вы потратите на это строительство столько времени и сил, что проклянёте всё на свете. При этом экономия, ради которой вы решили не пользоваться широким ассортиментом современных инструментов, будет не столь велика, как вы думали. В том числе потому, что большая часть инструментов после окончания строительства каркасного дома может быть успешно продана на вторичном рынке. Вы это приняли в расчёт?
Данная статья позволит вам решить, какие инструменты вы хотите и можете себе позволить купить для того, чтобы быстро, качественно эффективно построить дом своими руками. Если вы планируете нанять для строительства дома некую бригаду, то зная номенклатуру инструментов, используемых при строительстве каркасника, вы адекватно сможете оценить её оснащённость и частично профессионализм рабочих.
Если вы планируете нанять для строительства дома некую бригаду, то зная номенклатуру инструментов, используемых при строительстве каркасника, вы адекватно сможете оценить её оснащённость и частично профессионализм рабочих.
Содержание
- Измерительные инструменты
- Лазерный нивелир для строительства каркасного дома
- Разметочный шнур для строительства каркасного дома
- Измерительная рулетка для строительства каркасного дома
- Строительный уровень для строительства каркасного дома
- Угольники для строительства каркасного дома
- Угольник Swanson Speed Square
- Пилы
- Торцовочные пилы для строительства каркасного дома
- Циркулярные пилы для строительства каркасного дома
- Ручные пилы для строительства каркасного дома
Измерительные инструменты
Семь раз отмерь, один раз отрежь, — русская народная пословица.
Вы когда-нибудь задумывались о том, что при строительстве каркасного дома 80% выполняемым операций — это измерения. Представляете? Каждые раз, когда вы собираетесь выполнить какую-либо операцию вы осознанно или неосознанно примеряетесь как это сделать. Ну или специально делаете разметку для выполнения будущего реза, соединения или если говорить более масштабно: для размещения (выноса в натуру) фундамента, дома, коммуникаций и так далее.
Представляете? Каждые раз, когда вы собираетесь выполнить какую-либо операцию вы осознанно или неосознанно примеряетесь как это сделать. Ну или специально делаете разметку для выполнения будущего реза, соединения или если говорить более масштабно: для размещения (выноса в натуру) фундамента, дома, коммуникаций и так далее.
Конструкция каркасного дома прощает огрехи в несколько миллиметров и не требует ювелирной точности, но всё же наличие ассортимента измерительных инструментов значительно повысит скорость и качество выполнения работ по строительству каркасного дома, а это немаловажно.
Далее я расскажу о том, какие, по-моему мнению, инструменты для измерений и разметки важны и полезны во время строительства каркасного дома. Ну что же, приступим…
Лазерный нивелир для строительства каркасного дома
Когда я работал на больших объектах к меня была возможность понаблюдать за работой квалифицированного геодезиста.
Вынос объекта в натуру, разметка будущей конструкции, контрольная съёмка — все эти работы являются наиважнейшей составляющей качества строящегося дома. Конечно, при строительстве каркасного дома, применение профессионального лазерного теодолита с привязкой по спутнику GPS и дорогого ротационного нивелира вряд ли будут целесообразны. Но, недорогой лазерный нивелир с приёмником, позволяющий работать на расстоянии в 10-15 метров будет очень кстати.
Конечно, при строительстве каркасного дома, применение профессионального лазерного теодолита с привязкой по спутнику GPS и дорогого ротационного нивелира вряд ли будут целесообразны. Но, недорогой лазерный нивелир с приёмником, позволяющий работать на расстоянии в 10-15 метров будет очень кстати.
У меня, например, был вот этот:
Подобный этому нивелир, дополнительно оснащённый штативом и рейкой, позволит вам быстро выполнить следующие работы:
- составить подробный геодезический план вашего земельного участка,
Редко, когда среди документов на участок, который вы покупаете есть подробный геодезический план земельного участка. Для постановки земельного участка на кадастровый учёт геодезический план достаточно выполнить укрупнено, обозначив на нём лишь основные части.
Но, при строительстве каркасного дома и инфраструктуры вокруг него: коммуникаций, пристроек, ландшафтного дизайна и так далее, нам с вами крайне важны подробные данные о рельефе земельного участка. И хорошо бы, чтобы эти данные были указаны не в количестве метров над уровнем моря.
И хорошо бы, чтобы эти данные были указаны не в количестве метров над уровнем моря.
Так что, берём штатив и рейку в руки, лазерный нивелир в зубы и бегаем по своему земельному участку, стараясь нанести на план земельного участка максимум высотных точек и уделяя максимум внимания местам со сложным рельефом. Результаты этой работы, вкупе с результатами исследования состава грунта (геологического исследования), позволит вам максимально правильно расположить на участке всё то, что вы запланировали построить.
Дом, пристройки, септик и коммуникации должны быть расположены не просто там, где вам захотелось, а с оглядкой на то, где для их строительства грунт и рельеф имеют наиболее подходящие характеристики. Дом повыше, септик пониже, трасса канализации с необходимым уклоном и так далее.
- выполнить разметку (вынести в натуру) фундамента (в том числе выставить опалубку), каркасного дома, коммуникаций,
Здесь речь в основном идёт о высотных отметках, но и контроль углов и наклона конструкции каркасного дома тоже можно выполнять с помощью лазерного нивелира. Удобно, быстро и качественно.
Удобно, быстро и качественно.
- осуществлять контроль точности выполненных работ по строительству фундамента, каркаса дома и коммуникаций,
- выполнить разметку и осуществить контроль качества выполнения работ при отделке каркасного дома (фасад, внутренняя отделка).
Разметочный шнур для строительства каркасного дома
Пространства и площади каркасного дома, даже если мы говорим о минидомах, измеряются десятками метров. И выполнять в них разметку с помощью линейки и карандаша не всегда удобно и возможно. Для решения этого вопроса незаменимым инструментом является разметочный шнур (шнурка).
Простая конструкция из многометрового шнура, испачканного цветным мелом (шпулька с ручкой для намотки и ёмкость с мелом прилагаются), дополненная шилом, позволяет наносить длинные разметочные линии. Такие линии крайне полезны:
- при разметке мест установки стен на перекрытиях,
- в качестве линий отреза на плитных материалах (фанера, ОСП) и во многих других случаях.

Разметочный шнур (шнурка) требует наработанных навыков работы. Некоторые приёмы работы с разметочным шнуром вы можете увидеть на этом видео Ларри Хона (начиная с отметки 2 мин 45 сек):
Измерительная рулетка для строительства каркасного дома
Всем известная измерительная рулетка является необходимым помощником при выполнении любых строительных работ как на земельном участке вцелом, так и конкретно при строительстве каркасного дома.
Рулетка с жёсткой металлической лентой позволяет как откладывать расстояния, так и наносить разметочные линии с помощью карандаша.
Для такой рулетки оптимальными будут следующие характеристики:
- широкая металлическая измерительная лента с качественным абразивоустойчивым покрытием,
- длина ленты — 3-5 метров,
- корпус из прочных качественных материалов.

Ещё одним вариантом измерительной рулетки является рулетка с мягкой лентой из синтетического материала длинною 15-20 метров. Такая рулетка используется исключительно для измерения расстояний. Для измерения больших расстояний.
Строительный уровень для строительства каркасного дома
Пизанская башня конечно интересна как исторический памятник и как архитектурный объект, но нам с вами нужен строго вертикальный каркасник. Поэтому при строительстве всех конструкций каркасного дома мы будем проверять их горизонтальность и вертикальность. Перекрытия должны быть горизонтальны, стены вертикальны, стропила и канализационные трубы должны быть расположены под определённым, строго регламентированным углом.
Современные строительные уровни имеют вращающиеся измерительные капсулы и выставив капсулу на определённый угол можно проверить правильность установки, например, стропил кровельной системы. Строительный уровень однозначно относится к перечню обязательных измерительных инструментов, необходимых для строительства каркасного дома.
Угольники для строительства каркасного дома
Без четырех углов изба не стоит, — русская народная пословица
Угол 90 градусов, прямой угол — это основа основ в любом строительстве! При строительстве каркасного дома у вас обязательно должен быть угольник для разметки и проверки углов 90 градусов. Хорошо, если стороны этого угольника будут довольно большими, например 60 х 40 сантиметров.
Угольник Swanson Speed Square
Угольник Swanson (полное название — угольник Swanson Speed Square) довольно известен и популярен среди каркасостроителей постсоветского пространства. Правда, в основном, он используется для разметки углов 90 и 45 градусов и как направляющая при работе с циркулярной пилой.
Но, всё дело в том, что главная функция угольника Swanson — это самостоятельный, без проектировщика, расчёт и разметка стропильной системы каркасного дома. Причём, несмотря на то, что это просто угольник он поддерживает расчёт стропильных систем трёх видов:
- для односкатной крыши,
- для двускатной крыши,
- для вальмовой крыши
Возможно по угольнику Swenson будет написана и размещена на этом сайте отдельная подробная статья. Он этого достоин.
Он этого достоин.
А пока, если знаете английский язык, то в работе с угольником Swanson вам поможет это видео:
Конечно же номенклатура измерительных инструментов для строительства каркасного дома значительно шире и вы можете подобрать инструменты на своё усмотрение.
Но, цель этой статьи состояла в том, чтобы показать только те из них, которые вы будете использовать точно. Точно, а не может быть.
Пилы
Пилить пилою — гнуться спиною, — русская народная пословица.
Основные материалы из которых строится каркасный дом это доска различных сечений, фасадная доска, вагонка, имитация бруса и плитные материалы (ОСП, фанера и др.). Стандартная длина доски (в том числе фасадной) 6 метров, отделочные доски немногим короче, у ОСП стандартные размеры 1250×2500 мм, у фанеры — 1220х2440 мм. А это значит, что при распиловке всех этих материалов под проектные размеры вам придётся «гнуться спиною» ой как часто. Строительство каркасного дома — непростой и тяжёлый труд, распиловка материалов достаточно большая его часть и от правильного выбора пил, которые вы будете использовать для строительства каркасного дома, зависят скорость и качество работы. Ну и ваше здоровье, конечно же!
А это значит, что при распиловке всех этих материалов под проектные размеры вам придётся «гнуться спиною» ой как часто. Строительство каркасного дома — непростой и тяжёлый труд, распиловка материалов достаточно большая его часть и от правильного выбора пил, которые вы будете использовать для строительства каркасного дома, зависят скорость и качество работы. Ну и ваше здоровье, конечно же!
Важно знать, что при распиловке материалов используются следующие резы:
- прямой рез с перпендикулярным торцом,
- резы под углом к плоскости доски,
- зарезка торца под 45°,
- иногда доску необходимо распилить (распустить) по длине,
- фигурные вырезы и другие нестандартные резы.
Выполнить вышеуказанные резы только одним видом пил невозможно, а значит пил при строительстве каркасного дома должно быть несколько.
На выбор пилы будет влиять в том числе то, как вы планируете организовать процесс строительства каркасного дома:
- организовать отдельную рабочую зону с удобным верстаком для подачи и распиловки шестиметровых и более коротких досок и плит, в том числе с возможностью дальнейшей частичной сборки/сколачивания стен и их элементов,
- работать непосредственно на фундаменте и перекрытиях, «на весу».

Торцовочные пилы для строительства каркасного дома
99% резов при распиле досок и других материалов для строительства каркасного дома это резы с прямыми (90°) торцами. Угловые резы изредка применяются при распиле отделочных материалов, в том числе фасадных, и при изготовлении стропил. Так что торцовочная пила (торцовка) — идеальный инструмент для быстрого и качественного пиления досок для стен и перекрытий каркасного дома.
Особенно удобно будет ей пользоваться в том случае, если вы установите её на самостоятельно собранный верстак, предназначенный для работы с длинными досками.
Циркулярные пилы для строительства каркасного дома
Ручные пилы для строительства каркасного дома
Продолжение следует…
Инструмент «Рамка» для удобного маскирования в Photoshop
Руководство пользователя
Отмена
Поиск
Последнее обновление:
16 ноября 2022 г., 04:57:02 по Гринвичу
- Руководство пользователя Photoshop
- Знакомство с Photoshop
- Мечтай.
 Сделай это.
Сделай это. - Что нового в Photoshop
- Отредактируйте свою первую фотографию
- Создание документов
- Фотошоп | Общие вопросы
- Системные требования Photoshop
- Перенос предустановок, действий и настроек
- Знакомство с Photoshop
- Мечтай.
- Photoshop и другие продукты и услуги Adobe
- Работа с иллюстрациями Illustrator в Photoshop
- Работа с файлами Photoshop в InDesign
- Материалы Substance 3D для Photoshop
- Photoshop и Adobe Stock
- Используйте встроенное расширение Capture в Photoshop
- Библиотеки Creative Cloud
- Библиотеки Creative Cloud в Photoshop
- Используйте сенсорную панель с Photoshop
- Сетка и направляющие
- Создание действий
- Отмена и история
- Photoshop на iPad
- Photoshop на iPad | Общие вопросы
- Знакомство с рабочим пространством
- Системные требования | Фотошоп на iPad
- Создание, открытие и экспорт документов
- Добавить фото
- Работа со слоями
- Рисовать и раскрашивать кистями
- Сделайте выделение и добавьте маски
- Ретушь ваших композитов
- Работа с корректирующими слоями
- Отрегулируйте тональность композиции с помощью Кривых
- Применение операций преобразования
- Обрезка и поворот композитов
- Поворот, панорамирование, масштабирование и сброс холста
- Работа с текстовыми слоями
- Работа с Photoshop и Lightroom
- Получить отсутствующие шрифты в Photoshop на iPad
- Японский текст в Photoshop на iPad
- Управление настройками приложения
- Сенсорные клавиши и жесты
- Сочетания клавиш
- Измените размер изображения
- Прямая трансляция во время создания в Photoshop на iPad
- Исправление недостатков с помощью Восстанавливающей кисти
- Создание кистей в Capture и использование их в Photoshop
- Работа с файлами Camera Raw
- Создание смарт-объектов и работа с ними
- Отрегулируйте экспозицию ваших изображений с помощью Dodge and Burn
- Photoshop в Интернете, бета-версия
- Общие вопросы | Photoshop в Интернете, бета-версия
- Введение в рабочее пространство
- Системные требования | Photoshop в Интернете, бета-версия
- Сочетания клавиш | Photoshop в Интернете, бета-версия
- Поддерживаемые типы файлов | Photoshop в Интернете, бета-версия
- Открытие и работа с облачными документами
- Сотрудничать с заинтересованными сторонами
- Применение ограниченных правок к вашим облачным документам
- Облачные документы
- Облачные документы Photoshop | Общие вопросы
- Облачные документы Photoshop | Вопросы по рабочему процессу
- Управление и работа с облачными документами в Photoshop
- Обновление облачного хранилища для Photoshop
- Невозможно создать или сохранить облачный документ
- Устранение ошибок облачного документа Photoshop
- Сбор журналов синхронизации облачных документов
- Делитесь доступом и редактируйте свои облачные документы
- Делитесь файлами и комментируйте в приложении
- Рабочее пространство
- Основы рабочего пространства
- Настройки
- Учитесь быстрее с помощью панели Photoshop Discover
- Создание документов
- Разместить файлы
- Сочетания клавиш по умолчанию
- Настройка сочетаний клавиш
- Инструментальные галереи
- Параметры производительности
- Использовать инструменты
- Предустановки
- Сетка и направляющие
- Сенсорные жесты
- Используйте сенсорную панель с Photoshop
- Сенсорные возможности и настраиваемые рабочие области
- Превью технологий
- Метаданные и примечания
- Сенсорные возможности и настраиваемые рабочие области
- Поместите изображения Photoshop в другие приложения
- Правители
- Показать или скрыть непечатаемые дополнения
- Укажите столбцы для изображения
- Отмена и история
- Панели и меню
- Позиционные элементы с привязкой
- Положение с помощью инструмента «Линейка»
- Веб-дизайн, экранный дизайн и дизайн приложений
- Photoshop для дизайна
- Артборды
- Предварительный просмотр устройства
- Копировать CSS из слоев
- Разделение веб-страниц
- Опции HTML для фрагментов
- Изменить расположение фрагментов
- Работа с веб-графикой
- Создание фотогалерей в Интернете
- Основы изображения и цвета
- Как изменить размер изображения
- Работа с растровыми и векторными изображениями
- Размер и разрешение изображения
- Получение изображений с камер и сканеров
- Создание, открытие и импорт изображений
- Просмотр изображений
- Недопустимая ошибка маркера JPEG | Открытие изображений
- Просмотр нескольких изображений
- Настройка палитр цветов и образцов
- Изображения с высоким динамическим диапазоном
- Сопоставьте цвета на изображении
- Преобразование между цветовыми режимами
- Цветовые режимы
- Стереть части изображения
- Режимы наложения
- Выберите цвет
- Настройка индексированных таблиц цветов
- Информация об изображении
- Фильтры искажения недоступны
- О цвете
- Настройка цвета и монохрома с использованием каналов
- Выбор цветов на панелях «Цвет» и «Образцы»
- Образец
- Цветовой режим или режим изображения
- Цветной оттенок
- Добавить условное изменение режима к действию
- Добавить образцы из HTML CSS и SVG
- Битовая глубина и настройки
- Слои
- Основы слоев
- Неразрушающий монтаж
- Создание и управление слоями и группами
- Выбрать, сгруппировать и связать слои
- Поместите изображения в рамки
- Непрозрачность слоя и смешивание
- Слои маски
- Применение смарт-фильтров
- Композиции слоев
- Переместить, сложить и заблокировать слои
- Слои маски с векторными масками
- Управление слоями и группами
- Эффекты слоя и стили
- Редактировать маски слоя
- Извлечение активов
- Показать слои с обтравочными масками
- Создание ресурсов изображения из слоев
- Работа со смарт-объектами
- Режимы наложения
- Объединение нескольких изображений в групповой портрет
- Объединение изображений с помощью Auto-Blend Layers
- Выравнивание и распределение слоев
- Копировать CSS из слоев
- Загрузить выделение из границ слоя или маски слоя
- Knockout для отображения содержимого других слоев
- Слой
- Выпрямление
- Композитный
- Фон
- Выборки
- Рабочая область выбора и маски
- Сделать быстрый выбор
- Начало работы с выборками
- Выберите с помощью инструментов выделения
- Выберите с помощью инструментов лассо
- Выберите диапазон цветов в изображении
- Настройка выбора пикселей
- Преобразование между путями и границами выделения
- Основы канала
- Перемещение, копирование и удаление выбранных пикселей
- Создать временную быструю маску
- Сохранить выделение и маски альфа-канала
- Выберите области изображения в фокусе
- Дублировать, разделять и объединять каналы
- Вычисления каналов
- Выбор
- Ограничительная рамка
- Настройки изображения
- Деформация перспективы
- Уменьшить размытие изображения при дрожании камеры
- Примеры восстанавливающих кистей
- Экспорт таблиц поиска цветов
- Настройка резкости и размытия изображения
- Понимание настроек цвета
- Применение регулировки яркости/контрастности
- Настройка деталей теней и светлых участков
- Регулировка уровней
- Настройка оттенка и насыщенности
- Настройка вибрации
- Настройка насыщенности цвета в областях изображения
- Быстрая настройка тона
- Применение специальных цветовых эффектов к изображениям
- Улучшите изображение с помощью регулировки цветового баланса
- Изображения с высоким динамическим диапазоном
- Просмотр гистограмм и значений пикселей
- Сопоставьте цвета на изображении
- Как обрезать и выпрямить фотографии
- Преобразование цветного изображения в черно-белое
- Корректирующие слои и слои-заливки
- Настройка кривых
- Режимы наложения
- Целевые изображения для прессы
- Настройка цвета и тона с помощью пипеток «Уровни» и «Кривые»
- Настройка экспозиции и тонирования HDR
- Фильтр
- Размытие
- Осветлить или затемнить области изображения
- Выборочная настройка цвета
- Заменить цвета объектов
- Adobe Camera Raw
- Системные требования Camera Raw
- Что нового в Camera Raw
- Введение в Camera Raw
- Создание панорам
- Поддерживаемые объективы
- Эффекты виньетирования, зернистости и удаления дымки в Camera Raw
- Сочетания клавиш по умолчанию
- Автоматическая коррекция перспективы в Camera Raw
- Как сделать неразрушающее редактирование в Camera Raw
- Радиальный фильтр в Camera Raw
- Управление настройками Camera Raw
- Открытие, обработка и сохранение изображений в Camera Raw
- Исправление изображений с помощью инструмента Enhanced Spot Removal Tool в Camera Raw
- Поворот, обрезка и настройка изображений
- Настройка цветопередачи в Camera Raw
- Обзор функций | Adobe Camera Raw | 2018 выпусков
- Обзор новых возможностей
- Версии процесса в Camera Raw
- Внесение локальных корректировок в Camera Raw
- Исправление и восстановление изображений
- Удаление объектов с фотографий с помощью Content-Aware Fill
- Content-Aware Patch and Move
- Ретушь и исправление фотографий
- Исправить искажение изображения и шум
- Основные действия по устранению неполадок для решения большинства проблем
- Преобразование изображений
- Преобразование объектов
- Настройка кадрирования, поворота и размера холста
- Как обрезать и выпрямить фотографии
- Создание и редактирование панорамных изображений
- Деформация изображений, форм и путей
- Точка схода
- Используйте фильтр «Пластика»
- Контентно-зависимое масштабирование
- Преобразование изображений, форм и контуров
- Деформация
- Трансформация
- Панорама
- Рисунок и живопись
- Симметричные узоры красками
- Рисование прямоугольников и изменение параметров обводки
- О чертеже
- Рисование и редактирование фигур
- Малярные инструменты
- Создание и изменение кистей
- Режимы наложения
- Добавить цвет к путям
- Редактировать пути
- Краска с помощью кисти-миксера
- Наборы кистей
- Градиенты
- Градиентная интерполяция
- Выбор заливки и обводки, слоев и контуров
- Рисование с помощью инструментов «Перо»
- Создание шаблонов
- Создание узора с помощью Pattern Maker
- Управление путями
- Управление библиотеками шаблонов и пресетами
- Рисуйте или раскрашивайте на графическом планшете
- Создание текстурированных кистей
- Добавление динамических элементов к кистям
- Градиент
- Нарисуйте стилизованные мазки с помощью Art History Brush
- Краска с рисунком
- Синхронизация пресетов на нескольких устройствах
- Текст
- Добавить и отредактировать текст
- Единый текстовый движок
- Работа со шрифтами OpenType SVG
- Символы формата
- Формат абзацев
- Как создавать текстовые эффекты
- Редактировать текст
- Интервал между строками и символами
- Арабский и еврейский шрифт
- Шрифты
- Устранение неполадок со шрифтами
- Азиатский тип
- Создать тип
- Ошибка Text Engine при использовании инструмента «Текст» в Photoshop | Windows 8
- Видео и анимация
- Видеомонтаж в Photoshop
- Редактировать слои видео и анимации
- Обзор видео и анимации
- Предварительный просмотр видео и анимации
- Отрисовка кадров в слоях видео
- Импорт видеофайлов и последовательностей изображений
- Создать анимацию кадра
- Creative Cloud 3D-анимация (предварительная версия)
- Создание анимации временной шкалы
- Создание изображений для видео
- Фильтры и эффекты
- Использование фильтра «Пластика»
- Используйте галерею размытия
- Основы фильтра
- Ссылка на эффекты фильтра
- Добавить световые эффекты
- Используйте адаптивный широкоугольный фильтр
- Используйте фильтр масляной краски
- Эффекты слоя и стили
- Применить определенные фильтры
- Размазать области изображения
- Сохранение и экспорт
- Сохранение файлов в Photoshop
- Экспорт файлов в Photoshop
- Поддерживаемые форматы файлов
- Сохранение файлов в графических форматах
- Перемещение дизайнов между Photoshop и Illustrator
- Сохранение и экспорт видео и анимации
- Сохранение файлов PDF
- Защита авторских прав Digimarc
- Печать
- Печать 3D-объектов
- Печать из Photoshop
- Печать с управлением цветом
- Контактные листы и презентации в формате PDF
- Печать фотографий в макете пакета изображений
- Плашечные цвета для печати
- Дуотоны
- Печать изображений на коммерческой типографии
- Улучшение цветных отпечатков из Photoshop
- Устранение проблем с печатью | Фотошоп
- Автоматизация
- Создание действий
- Создание графики, управляемой данными
- Сценарии
- Обработка пакета файлов
- Играть и управлять действиями
- Добавить условные действия
- О действиях и панели действий
- Инструменты записи в действиях
- Добавить условное изменение режима к действию
- Набор инструментов пользовательского интерфейса Photoshop для подключаемых модулей и сценариев
- Управление цветом
- Понимание управления цветом
- Поддержание согласованности цветов
- Настройки цвета
- Работа с цветовыми профилями
- Документы с управлением цветом для онлайн-просмотра
- Управление цветом документов при печати
- Импортированные изображения с управлением цветом
- Пробные цвета
- Подлинность контента
- Узнайте об учетных данных контента
- Идентичность и происхождение для NFT
- Подключить учетные записи для атрибуции креативов
- 3D и техническое изображение
- Photoshop 3D | Общие вопросы о снятых с производства 3D-функциях
- Creative Cloud 3D-анимация (предварительная версия)
- Печать 3D-объектов
- 3D живопись
- Усовершенствования 3D-панели | Фотошоп
- Основные концепции и инструменты 3D
- 3D-рендеринг и сохранение
- Создание 3D-объектов и анимации
- Стопки изображений
- Рабочий процесс 3D
- Измерение
- DICOM-файлы
- Photoshop и MATLAB
- Подсчет объектов на изображении
- Объединение и преобразование 3D-объектов
- Редактирование 3D-текстур
- Настройка экспозиции и тонирования HDR
- Настройки панели 3D
Узнайте, как легко маскировать изображения. Превратите фигуры или текст в рамки, которые можно использовать в качестве заполнителей и заполнить изображениями. Легко замените изображение, поместив в рамку другое — оно автоматически масштабируется по размеру.
Превратите фигуры или текст в рамки, которые можно использовать в качестве заполнителей и заполнить изображениями. Легко замените изображение, поместив в рамку другое — оно автоматически масштабируется по размеру.
Вы можете создавать рамки-заполнители для изображений любым из следующих способов:
- Используйте инструмент «Рамка», чтобы нарисовать на холсте пустые прямоугольные или эллиптические рамки.
- Преобразование любой существующей фигуры или текста во фрейм.
- Имея существующее изображение на холсте, используйте инструмент «Рамка», чтобы нарисовать нужную область изображения.
Создание рамок с помощью инструмента «Рамка»
- Выберите инструмент «Рамка» на панели «Инструменты» или нажмите «K».
- На панели параметров инструмента выберите прямоугольную или эллиптическую рамку.
- Нарисуйте новую рамку на холсте.
Преобразование любой фигуры или текста во фрейм
- На панели «Слои» щелкните правой кнопкой мыши (Win) или щелкните, удерживая клавишу «Control» (Mac), текстовый слой или слой фигуры и выберите «Преобразовать во фрейм» в контекстном меню.
 .
. - В диалоговом окне «Новый кадр» введите имя и задайте ширину и высоту кадра.
- Нажмите ОК.
Нарисуйте рамку поверх существующего изображения на холсте
- Выберите инструмент «Рамка» на панели «Инструменты» или нажмите «K».
- На панели параметров инструмента выберите прямоугольную или эллиптическую рамку.
- Имея существующее изображение на холсте, нарисуйте рамку над нужной областью изображения.
- Когда вы рисуете рамку, изображение маскируется границами рамки.
Когда вы рисуете рамку на слое пикселей или перетаскиваете слой пикселей в пустой кадр на панели «Слои», слой пикселей автоматически преобразуется в смарт-объект.
Помещение изображения из результатов поиска Adobe Stock в рамки.
Контент, помещенный во фреймы, всегда размещается как смарт-объекты , чтобы его можно было масштабировать неразрушающим образом. Содержимое автоматически масштабируется, чтобы соответствовать размеру фрейма. Вы можете разместить содержимое во фрейме любым из следующих способов:
Содержимое автоматически масштабируется, чтобы соответствовать размеру фрейма. Вы можете разместить содержимое во фрейме любым из следующих способов:
- Перетащите ресурс Adobe Stock или ресурс библиотеки с панели «Библиотеки» во фрейм. Ресурс размещается как смарт-объект, который по умолчанию связан с библиотеками Creative Cloud. : Чтобы получить исходный отдельный слой (не связанный с библиотеками), удерживайте нажатой клавишу Alt (Win)/клавиша Option (Mac) при перетаскивании с панели «Библиотеки» или используйте команду «Поместить слои» на панели «Библиотеки».
- Перетащите изображение с локального диска в рамку. Изображение размещается как встроенный смарт-объект. Чтобы создать связанный смарт-объект, удерживайте нажатой клавишу Alt (Win)/клавиша Option (Mac) при перетаскивании изображения.
- Выберите кадр. В строке меню выберите «Файл» > «Поместить связанный» или «Поместить встроенный». В появившемся диалоговом окне выберите изображение, которое хотите поместить в выбранный кадр.
 Изображение размещается как связанный или встроенный смарт-объект.
Изображение размещается как связанный или встроенный смарт-объект. - На панели «Слои» перетащите пиксельный слой в пустой кадр. Пиксельный слой автоматически преобразуется в смарт-объект.
На панели «Слои» кадры представлены типом слоя «Кадр». Слой кадра отображает две миниатюры — миниатюру рамки и миниатюру содержимого.
Слой кадра на панели «Слои»
A. Миниатюра кадра B. Миниатюра содержимого; Смарт-объект, связанный с библиотеками C. Слой кадра
Если открыть документ со слоями кадров в Photoshop CC 2018 или более ранних версиях, слой кадра откроется как смарт-объект с векторной маской поверх него.
Кадр и его содержимое можно выбирать вместе или по отдельности, что позволяет независимо преобразовывать фрейм и его содержимое.
Состояния выбора кадра и вложенного изображения.
A. Выбраны кадр и его изображение B. Выбрано только изображение (показано с включенными элементами управления трансформацией) C. Выбран только кадр
Выбран только кадр
Выберите и рамку, и ее изображение
Чтобы выбрать и рамку, и ее изображение, выполните одно из следующих действий:
- На холсте один раз щелкните вложенное изображение.
- На панели «Слои» щелкните слой с рамкой.
В этом состоянии выбора рамку и изображение можно перемещать или трансформировать вместе.
Выберите только изображение
Чтобы выбрать только вставленное изображение, а не рамку, выполните одно из следующих действий:
- На холсте дважды щелкните изображение.
- На панели «Слои» щелкните миниатюру содержимого в слое с рамкой.
В состоянии выбора вложенное изображение может быть преобразовано независимо. Повторный двойной щелчок в этом состоянии выбора возвращает к выбору как кадра, так и его изображения.
Выберите только рамку
Чтобы выбрать только рамку, выполните любое из следующих действий:
- В любом из упомянутых выше состояний выбора щелкните один раз границу рамки в области холста.

- На панели «Слои» щелкните миниатюру кадра в слое кадра.
Теперь вы можете трансформировать рамку самостоятельно.
Добавление нового изображения во фрейм заменяет его существующее вложенное изображение. Выполните одно из следующих действий:
- Перетащите изображение с панели «Библиотеки» в рамку в области «Холст» или поверх слоя с рамкой на панели «Слои».
- Перетащите изображение с локального диска в рамку в области холста.
- Выберите кадр или его изображение и используйте параметры в разделе «Вставка изображения» на панели «Свойства»: «Найти в Adobe Stock», «Открыть библиотеки», «Поместить с локального диска — связанный» или «Поместить с локального стола — встроенный».
- Выберите кадр. В строке меню выберите «Файл» > «Поместить связанный» или «Поместить встроенный». В появившемся диалоговом окне выберите изображение, которое хотите поместить в выбранный кадр.
Обновлено в Photoshop 21. 2 (выпуск за июнь 2020 г.)
2 (выпуск за июнь 2020 г.)
- На панели «Слои» выберите слой кадра.
- На панели «Свойства» («Окно» > «Свойства») в разделе «Параметры обводки» установите следующие параметры:
- Установите тип обводки рамки: сплошной цвет, градиент или узор.
Начиная с Photoshop 21.2, вы также можете установить угол поворота рисунка обводки рамки и легко изменить его ориентацию. - Установить ширину обводки кадра (в пикселях).
- Установить тип выравнивания для хода — внутри, по центру, снаружи.
- Установите тип обводки рамки: сплошной цвет, градиент или узор.
Подробнее, подобно этой
- Работа с Smart Objects
- Создание типа
- Draw Formes
- Использовать Adobe Scoce с Creative Cloud Libraries
- Transform Object
- Маски с векторами
.
Войти
Управление учетной записью
Поместите изображения в фигуры с помощью инструмента «Рамка» в Photoshop
Инструмент «Рамка», новая функция Photoshop CC 2019, позволяет легко помещать изображения в фигуры! Узнайте, как рисовать фигуры с помощью инструмента «Рамка», как размещать изображения в ваших фигурах, как мгновенно менять местами изображения с другими изображениями и многое другое!
Автор сценария Стив Паттерсон.
Photoshop CC 2019 представляет совершенно новый инструмент на панели инструментов Photoshop, известный как инструмент «Рамка». Инструмент «Рамка» предназначен для простого и интуитивно понятного размещения изображений в формах, особенно для пользователей, которые не знакомы с Photoshop. Он отлично подходит для разработки макетов, и на самом деле, если вы использовали программу макета страницы, такую как Adobe InDesign, то вы уже знакомы с тем, как работает инструмент «Рамка». Вы просто перетаскиваете рамку туда, где хотите разместить изображение на странице (или, в данном случае, в документе Photoshop), а затем перетаскиваете свое изображение в рамку!
Честно говоря, новый инструмент «Рамка» в Photoshop — не обязательно лучший способ работы. Это потому, что все, что вы можете сделать с помощью инструмента «Рамка», также можно сделать с помощью более гибких обтравочных масок Photoshop. Но инструмент «Рамка» на проще, особенно если вы новичок в Photoshop. Инструмент «Рамка» в полной мере использует мощные смарт-объекты Photoshop. Так что даже если вы более опытный пользователь Photoshop, инструмент «Рамка» все равно может вам что-то предложить. Давайте посмотрим, как это работает.
Инструмент «Рамка» в полной мере использует мощные смарт-объекты Photoshop. Так что даже если вы более опытный пользователь Photoshop, инструмент «Рамка» все равно может вам что-то предложить. Давайте посмотрим, как это работает.
Чтобы продолжить, вам понадобится последняя версия Photoshop. А если вы уже являетесь подписчиком Adobe Creative Cloud, убедитесь, что ваша копия Photoshop CC обновлена. Давайте начнем!
Как использовать инструмент «Рамка» в Photoshop CC 2019
Использование нового инструмента «Рамка» в Photoshop CC 2019 для помещения изображений в фигуры очень просто. Мы просто выбираем инструмент «Рамка», рисуем рамку, перетаскиваем изображение в рамку, а затем перемещаем или изменяем размер изображения внутри рамки. Вы можете добавить обводку вокруг рамки, чтобы улучшить свой дизайн, и даже заменить существующее изображение новым изображением, просто перетащив новое изображение в рамку.
Чтобы показать вам, как это работает, я создал новый документ:
.
Новый документ в Photoshop CC 2019.
Шаг 1. Выберите инструмент «Рамка»
Новый инструмент «Рамка» Photoshop находится на панели инструментов. Это инструмент, который выглядит как коробка с крестиком внутри. Нажмите на него, чтобы выбрать его. Вы также можете выбрать инструмент «Рамка» на клавиатуре, нажав букву K :
.
Выбор инструмента «Рамка» на панели инструментов.
Шаг 2. Выберите форму рамки на панели параметров
Выбрав инструмент «Рамка», выберите форму рамки на панели параметров. По умолчанию вы рисуете прямоугольную рамку, но вы также можете рисовать эллиптические рамки. Выберите нужную форму, нажав на ее значок. Я пока остановлюсь на прямоугольной форме:
Выберите форму рамки (прямоугольную или эллиптическую).
Шаг 3. Нарисуйте рамку в том месте, где вы хотите разместить изображение
Затем перетащите рамку в то место, где вы хотите поместить изображение внутри документа:
Нажмите и перетащите, чтобы нарисовать рамку.
Использование клавиш-модификаторов с инструментом «Рамка»
Чтобы изменить положение рамки во время ее рисования, нажмите и удерживайте клавишу пробела , перетащите рамку в нужное положение, а затем отпустите клавишу пробела, чтобы продолжить рисование рамки. Чтобы преобразовать прямоугольную рамку в идеальный квадрат, удерживайте клавишу Shift при перетаскивании. Или, если вы рисуете эллиптическую рамку, удерживайте Shift , чтобы превратить ее в идеальный круг:
Удерживайте клавишу Shift, чтобы преобразовать прямоугольные рамки в квадраты или эллиптические рамки в круги.
В моем случае я нарисую широкую рамку в верхней половине документа:
Рисование прямоугольной рамки, в которую я хочу поместить изображение.
Отпустите кнопку мыши, появится рамка. Фрейм — это контейнер для изображения. Но поскольку у фрейма еще нет содержимого, он начинается пустым:
.
В документ добавлен пустой фрейм.
Новый слой «Рамка» на панели «Слои»
Если мы посмотрим на панель «Слои», то увидим, что Photoshop добавил рамку в свой отдельный слой Frame , который также является новым в CC 2019. Миниатюра слева представляет сам кадр (обозначается маленьким значком кадра ). в правом нижнем углу). А миниатюра справа предназначена для содержимого внутри фрейма. Поскольку контента пока нет, миниатюра просто закрашена белым цветом:
.
Значок в правом нижнем углу говорит нам, что это слой Frame.
Шаг 4: Поместите изображение в рамку
Чтобы поместить изображение в рамку, перейдите в меню File в строке меню и выберите Place Embedded . Или вы можете выбрать Place Linked . Разница в том, что Place Embedded встроит изображение в ваш документ, а Place Linked просто создаст ссылку на изображение на вашем компьютере. В большинстве случаев лучше выбрать Place Embedded:
.
Перейдите в меню «Файл» > «Поместить встроенный».
Затем перейдите к изображению на вашем компьютере, выберите его и нажмите Место :
Выбор изображения для помещения в рамку.
Photoshop помещает изображение в рамку. И он автоматически изменяет размер изображения в соответствии с размером кадра (фото из Adobe Stock):
Изображение помещено в рамку и изменено в размере. Фото предоставлено: Adobe Stock.
Размещение изображения в качестве смарт-объекта
Если мы снова посмотрим на слой Frame на панели Layers, то увидим, что содержимое кадра теперь отображается на миниатюре справа. Также обратите внимание на 9Значок смарт-объекта 0890 в правом нижнем углу миниатюры говорит нам, что Photoshop автоматически преобразовал изображение в смарт-объект.
Если вы новичок в Photoshop, это может не иметь большого значения для вас, но смарт-объекты — это хорошо. Это означает, что мы можем изменить размер изображения внутри кадра без потери качества. И мы можем легко заменить изображение другим, как мы увидим, как это сделать через несколько минут:
И мы можем легко заменить изображение другим, как мы увидим, как это сделать через несколько минут:
Слой Frame, показывающий содержимое, добавленное как смарт-объект.
Как переключаться между рамкой и изображением
Теперь, когда мы поместили изображение во фрейм, давайте посмотрим, как переключаться между фреймом и его содержимым.
На панели «Слои»
Одним из способов переключения между рамкой и изображением является панель «Слои». Обратите внимание на белую рамку вокруг миниатюры содержимого. Это говорит нам о том, что изображение внутри рамки выбрано:
Граница говорит нам, что (рамка или изображение) выбрано.
Выбор кадра
Чтобы выбрать сам кадр, нажмите на миниатюру кадра слева:
Выбор кадра нажатием левой миниатюры.
Наряду с рамкой вокруг миниатюры, еще один способ сказать, что кадр выбран, заключается в том, что мы можем видеть дескрипторы преобразования вокруг кадра в документе. Мы используем ручки, чтобы изменить размер кадра, и мы скоро вернемся к ним:
Мы используем ручки, чтобы изменить размер кадра, и мы скоро вернемся к ним:
Маркеры преобразования означают, что кадр выбран.
Выбор изображения
Чтобы вернуться к изображению, щелкните миниатюру справа:
Выбор изображения нажатием правой миниатюры.
При выборе изображения маркеры преобразования вокруг рамки исчезают:
Метки преобразования фрейма исчезли.
Выбор рамки и изображения
Чтобы одновременно выбрать кадр и изображение, нажмите и удерживайте Shift и нажмите на ту, которая в данный момент не выбрана. Вокруг обеих миниатюр появляется белая рамка:
Удерживая нажатой клавишу Shift, щелкните другую миниатюру, чтобы выбрать их обе сразу.
Отмена выбора кадра или изображения
А затем, чтобы вернуться к выбору только кадра или изображения, нажмите на тот, который вам нужен. Я повторно выберу кадр, и это отменит выбор изображения:
Когда выбраны оба, щелкните миниатюру, чтобы отменить выбор другого.
Из документа
Другой способ переключения между фреймом и его содержимым — из документа.
Выбор изображения
Чтобы выбрать изображение, просто нажмите на него внутри рамки. Обратите внимание на контур вокруг изображения и на то, что он включает части изображения, которые скрыты, поскольку выходят за границы кадра:
Щелкните изображение, чтобы выбрать его.
Выбор кадра
Чтобы выбрать рамку, щелкните непосредственно на контуре рамки. Снова появляются маркеры преобразования:
Щелкните рамку, чтобы выбрать ее.
Выбор рамки и изображения
И чтобы выбрать оба кадра и изображение, дважды щелкните на изображении. Контур вокруг изображения исчезнет, и вы увидите только контур вокруг рамки:
Двойной щелчок по изображению для одновременного выбора кадра и изображения.
Выбрав и рамку, и изображение, вы можете щелкнуть и перетащить их вместе внутри документа:
Щелкните и перетащите рамку и изображение, когда они оба выбраны.
Как отменить действие с помощью инструмента «Рамка»
Я отменю это, перейдя в меню Edit и выбрав Undo Move . Photoshop дает нам несколько отмен с помощью инструмента «Рамка». Чтобы вернуться назад по шагам, нажмите Ctrl+Z (Win) / Command+Z (Mac) несколько раз. А чтобы повторить шаг, нажмите Shift+Ctrl+Z (Win) / Shift+Command+Z (Mac):
Отмена последнего шага с помощью инструмента «Рамка».
Отмена выбора кадра, когда выбраны оба
Наконец, когда у вас выбраны и кадр, и изображение, вы можете вернуться к выбору только изображения, снова дважды щелкнув по нему . Итак, когда изображение или кадр выбрано, двойной щелчок по изображению выделит их оба. И когда они оба выбраны , двойной щелчок выберет только изображение:
Повторный двойной щелчок для выбора только изображения.
Как перемещать и изменять размер содержимого фрейма
Итак, теперь, когда мы знаем, как выбирать и переключаться между фреймом и его содержимым, давайте узнаем, как перемещать и изменять размер изображения внутри фрейма.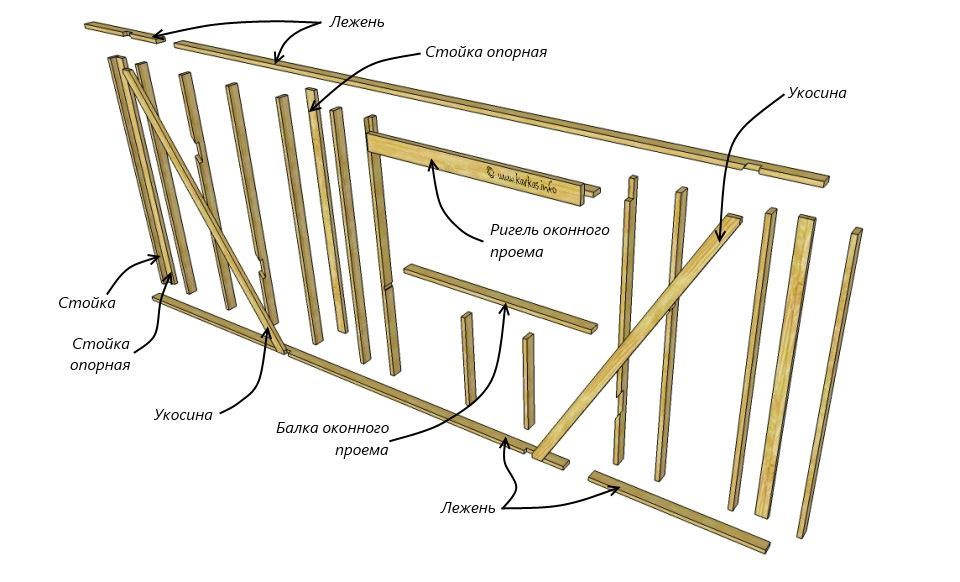
Как переместить изображение в кадре
Чтобы переместить изображение, просто нажмите и перетащите его. Видна только область внутри рамки:
Нажмите и перетащите, чтобы изменить положение изображения внутри рамки.
Как изменить размер изображения в рамке
Чтобы изменить размер изображения, мы не используем инструмент «Рамка» напрямую. Вместо этого мы используем команду Free Transform в Photoshop. Перейдите в меню Edit и выберите Free Transform :
.
Перейдите в Редактирование > Свободное преобразование.
Затем перетащите маркеры, чтобы изменить размер изображения. В Photoshop CC 2019 функция «Свободное преобразование» автоматически фиксирует соотношение сторон, поэтому нет необходимости удерживать Shift при перетаскивании. Но если вы хотите изменить размер изображения от его центра, нажмите и удерживайте Alt (Win) / Опция (Mac). Когда вы закончите, нажмите Введите (Win) / Верните (Mac), чтобы принять его:
Изменение размера изображения внутри рамки с помощью Free Transform.
Как изменить размер кадра
Чтобы изменить размер фрейма, а не содержимого, сначала щелкните контур фрейма, чтобы выделить его:
Выбор фрейма щелчком непосредственно по его контуру.
Затем перетащите любой из маркеров, чтобы изменить его форму и размер. Если нажать и удерживать Shift при перетаскивании угловой ручки, вы зафиксируете исходное соотношение сторон кадра:
Изменение размера кадра путем перетаскивания маркеров преобразования.
После того, как вы изменили размер рамки, вы можете щелкнуть и перетащить изображение внутри рамки, чтобы изменить его положение:
Перемещение изображения после изменения размера рамки.
Как переместить рамку и изображение вместе
Чтобы одновременно переместить кадр и изображение, дважды щелкните изображение, чтобы выбрать их оба:
Двойной щелчок для выбора рамки и изображения.
А затем нажмите и перетащите, чтобы переместить их вместе:
Одновременное перетаскивание фрейма и его содержимого.
Как изменить размер рамки и изображения одновременно
Чтобы одновременно изменить размер рамки и изображения, снова убедитесь, что выбраны оба. Перейдите в меню Edit и выберите Free Transform :
.
Возвращаемся к Edit > Free Transform.
Затем перетащите маркеры, чтобы изменить размер фрейма и его содержимого:
Перетаскивание манипуляторов Free Transform для изменения размера фрейма и его содержимого.
Вы также можете изменить положение кадра и его содержимого, щелкнув и перетащив его в поле «Свободное преобразование». Здесь я центрировал рамку и изображение в документе. Нажмите Введите (Win) / Верните (Mac), когда закончите, чтобы принять его:
Центрирование рамки и изображения в документе с помощью Free Transform.
Как заменить содержимое фрейма
Отличительной особенностью нового инструмента «Рамка» в Photoshop является то, что мы можем легко заменить одно изображение другим.
Я нажму Ctr+Z (Win) / Command+Z (Mac) несколько раз, чтобы отменить мои шаги и вернуть моему фрейму исходный размер и местоположение:
Рамка в исходном размере и месте в документе.
Способ 1: использование команды «Поместить встроенную» или «Поместить связанную»
Один из способов заменить текущее изображение другим изображением — перейти на File и выберите Place Embedded (или Place Linked ):
Перейдите в меню «Файл» > «Поместить встроенный».
Перейдите к новому изображению на вашем компьютере. Затем выберите его и нажмите Place :
Выбор и размещение нового изображения в кадре.
Метод 2: перетаскивание
Или, если у вас уже есть изображение, открытое в проводнике (Win) или Finder (Mac), вы можете перетащить новое изображение на существующее:
Перетаскивание замененного изображения в рамку.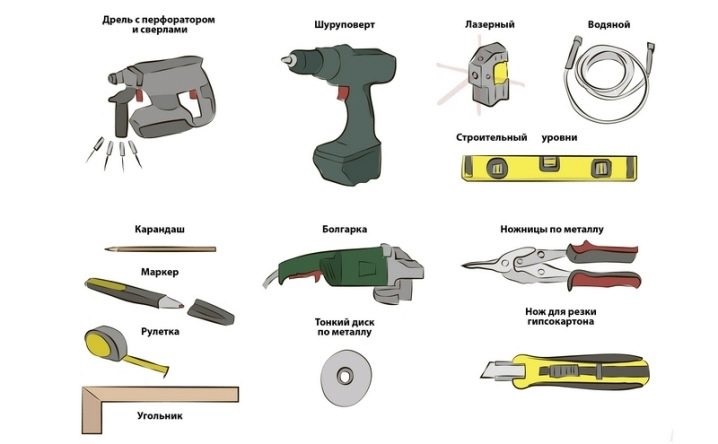
Способ 3: на панели «Библиотеки»
И еще один способ добавить или заменить содержимое — перетащить изображение с панели Библиотеки на рамку:
Перетаскивание замещающего изображения с панели «Библиотеки» на рамку.
Photoshop мгновенно заменяет предыдущее изображение новым. Затем вы можете использовать Free Transform, чтобы изменить размер изображения внутри рамки, если это необходимо (фото из Adobe Stock):
Инструмент «Рамка» позволяет легко заменить одно изображение другим. Фото предоставлено: Adobe Stock.
Как добавить обводку вокруг рамки
Теперь давайте посмотрим, как добавить обводку вокруг рамки. Обычные стили слоев Photoshop, расположенные в нижней части панели «Слои», не будут работать с фреймами. Но мы можем добавить штрих. Вы найдете параметр Stroke на панели свойств :
.
Параметр «Обводка» для инструмента «Рамка» на панели «Свойства».
Почему я не вижу опцию Stroke?
Если вы не видите параметр «Обводка», убедитесь, что на панели «Слои» выбран сам кадр:
Параметр «Обводка» доступен, только если выбрана рамка.
Выбор цвета, положения и размера обводки
Щелкните образец под словом «Обводка», чтобы выбрать цвет. Затем выберите положение (внутри, по центру или снаружи) и размер :
.
Установка цвета, положения и размера обводки.
Вокруг рамки появляется обводка:
Рамка с добавленной обводкой.
Как убрать обводку вокруг рамки
Чтобы удалить обводку, нажмите еще раз на образец цвета под словом «Обводка» и выберите Без цвета (образец с красной линией через него):
Удаление обводки нажатием на образец «Нет цвета».
Как добавить рамку вокруг существующего изображения
Наконец, давайте рассмотрим еще один способ использования инструмента «Рамка» — добавление рамки к существующему изображению. Мы также рассмотрим, как удалить рамку с изображения. Я переключусь на другое изображение, которое я открыл в Photoshop:
Мы также рассмотрим, как удалить рамку с изображения. Я переключусь на другое изображение, которое я открыл в Photoshop:
Изображение, открытое в отдельном документе. Фото предоставлено: Adobe Stock.
И если мы посмотрим на панель «Слои», мы увидим изображение на слое над фоновым слоем. Обратите внимание, что мы не можем добавить рамку к фоновому слою. Итак, чтобы это работало, вам нужно, чтобы ваше изображение было на отдельном слое над ним:
.
Рамки не могут быть добавлены к изображениям на фоновом слое.
Как поместить изображение в прямоугольную рамку
Выбрав слой и выбрав инструмент «Рамка» на панели инструментов, щелкните и перетащите рамку внутри изображения:
Рисование рамки внутри изображения.
Когда вы отпустите кнопку мыши, Photoshop добавит рамку и поместит в нее изображение:
Теперь изображение находится внутри рамки.
И на панели «Слои» мы видим, что Photoshop преобразовал изображение в смарт-объект, как и раньше:
Изображение, преобразованное в смарт-объект, на слое Frame.
Как удалить рамку с изображения
Я добавил к изображению прямоугольную рамку. Но что, если вместо этого я хотел добавить эллиптическую рамку? В этом случае я могу удалить существующий кадр на щелчок правой кнопкой мыши (Win) / щелчок с нажатой клавишей Control (Mac) на слое «Кадр» на панели «Слои»:
Щелкните правой кнопкой мыши (Win)/щелчок, удерживая нажатой клавишу «Control» (Mac), на слое «Кадр».
А затем выберите Удалить кадр из слоя :
Выбор в меню «Удалить кадр из слоя».
Удаляет рамку, но сохраняет изображение:
Рамка исчезла, но изображение осталось.
Помещение изображения в эллиптическую рамку
Я переключусь с прямоугольной рамки на эллиптическую рамку на панели параметров:
Выбор формы эллиптической рамки.
Затем я щелкну и перетащу эллиптическую рамку внутри изображения. Чтобы превратить рамку в идеальный круг, я нажимаю и удерживаю клавишу Shift при перетаскивании.

 Также пригодятся несколько тачек для перевозки и бетономешалка для раствора, плоскогубцы и кусачки для гибки проволоки;
Также пригодятся несколько тачек для перевозки и бетономешалка для раствора, плоскогубцы и кусачки для гибки проволоки;



 Сделай это.
Сделай это.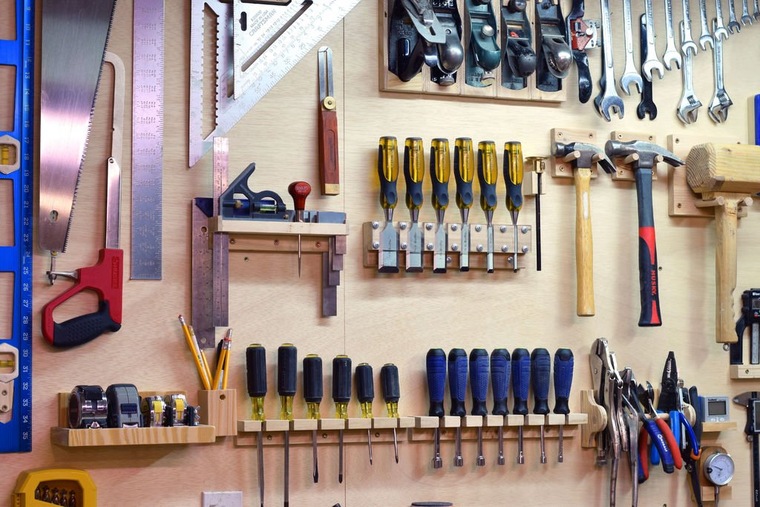 .
. Изображение размещается как связанный или встроенный смарт-объект.
Изображение размещается как связанный или встроенный смарт-объект.