Содержание
Как настроить двустороннюю печать на принтере Kyocera? – ОБЕСПЕЧАТЬ
Если вы не нашли нужный картридж, обратитесь к нам любым удобным способом.
Мы найдем подходящий вариант, даже если он не представлен на сайте.
Правильные настройки принтера Kyocera обеспечивают удобство работы с ним в различных режимах. Ответственные владельцы вовремя обслуживают технику, проводят заправку чернил или замену тонера. Если возникла такая необходимость, следует выбирать надежные комплектующие, ведь оригинальный картридж для принтера Kyocera прослужит долго и обеспечит отличную печать. Перед выбором на сайте можно ознакомиться со всеми характеристиками модели и проконсультироваться с менеджером по дополнительным вопросам.
Иногда возникает необходимость настройки двусторонней печати и у новичков часто появляются трудности. Дело в том, что проблема может быть как в самом устройстве, так и в настройках документа, который нужно распечатать. В этой статье мы поговорим обо всех этих моментах и дадим полезные рекомендации.
В этой статье мы поговорим обо всех этих моментах и дадим полезные рекомендации.
Особенности двусторонней печати
Любая печатающая техника оснащена функцией печати с 2 сторон, которая может быть двух типов:
- Автоматическая – ее можно выставить по умолчанию, настроив раскладку. Технология довольно простая: текст сначала наносится с одной стороны, затем бумага направляется посредством роликов в другой отсек, в которой и пропечатывается вторая сторона. Процесс осуществляется последовательно с каждым листом.
- Полуавтоматическая – когда принтер программируется на двустороннюю печать, но листы переворачиваются и подаются вручную. Здесь требуется определенный опыт при использовании устройства.
Принтеры серии Kyocera запрограммированы на автоматическую и полуавтоматическую двустороннюю печать в зависимости от модели. В последнем случае для ее настройки следует правильно выставить ключевые параметры. После того, как все будет готово, нужно уметь правильно переворачивать листы.
Настройка двусторонней печати
Разберем эту процедуру на примере принтера Kyocera с функцией полуавтоматической печати:
- найдите в меню «Пуск» название аппарата, откройте его и найдите «Свойства»;
- чтобы МФУ печатал сразу с двух сторон, выберете Manual Duplex Printing;
- сделайте отметку стороны, на которой будет переплет;
- включите печать и распечатайте текст на одной стороне;
- возьмите листок на выходе и переверните его, подав другой стороной;
- продолжайте эти действия до полной печати документа.
По такой схеме можно печатать документы, выполняя этот алгоритм для каждого типа бумаг. Во время настроек будьте внимательны и строго соблюдайте алгоритм, описанный выше.
Настройка в документе Word
Можно выставить двустороннюю печать в текстовом редакторе Ворд:
- откройте его, выбрав нужный файл для печати;
- далее нажмите одновременно клавиши Ctrl+P;
- найдите строку «Имя», в которой укажите модель принтера – Kyocera;
- далее поставьте галочку в окошке печати «Двусторонняя»;
- подтвердите свои действия нажатием клавиши «ОК».

После этих действий принтер будет печатать на обеих сторонах, Вы можете задать ему нужные настройки и приступить к работе. Предварительно следует ознакомиться с параметрами, чтобы знать, как правильно переворачивать страницу для нанесения изображения на ее оборот.
Двусторонняя печать в PDF
Здесь немного сложнее, но можно также задать все необходимые настройки:
- открываем документ;
- заходим в «Файл»;
- находим раздел с печатью;
- указываем принтер Kyocera;
- переходим в «Дополнительные параметры»;
- переименовываем поле на «только нечётные страницы»;
- запускаем устройство и контролируем процесс.
Все действия довольно простые, нужно только следовать алгоритму. Не забывайте делать отметки и подтверждать свои действия нажатием соответствующей клавиши.
Возможно вам будет интересно
Контакты
Москва, ул Хавская д 3
+7 (499) 350 37 23
info@obespechat. ru
ru
[email protected]
Время работы
Бренды
Сканирование на МФУ KYOCERA через TWAIN драйвер
- Главная
- Полезные статьи
- Настройка сканирования KYOCERA через TWAIN драйвер
14 ноября 2018
|
Как настроить сканирование на МФУ KYOCERA через TWAIN драйвер.
Пошаговая инструкция.
1. Сначала нужно скачать сам драйвер сканера. Это можно сдалать на официальном сайте KYOCERA в Центре поддержки по этой ссылке. На странице поддержки необходимо выбрать из списка Вашу модель МФУ и ниже найти ссылку TWAIN scanner driver для вашей операционной системы.
2. Распакуйте скачанный архив и запустите файл setup.exe.
3. После установки запустите программу Kyocera TWAIN Driver.
4. В открывшемся окне нажмите кнопку Добавить… как показанно на картинке 1. | |
|
|
5. В следующем окне заполните поля (картинка 2):
Имя — произвольное название, например, модель вашего аппарата
Модель — необходимо выбрать из выпадающего списка вашу модель Kyocera.
Адрес сканера — пропишите IP-адрес Вашего МФУ. Если используется USB подключение, то поле остаётся пустым (или неактивным)
По завершении нажмите кнопку OK внизу окна.
6. Ваш аппарат должен появиться в списке установленных сканеров (картинка 3). После этого нажмине кнопку Закрыть.
Для сканирования Ваших документов используйте приложения поддерживающие функцию сканирования через TWAIN, например: Adobe Photoshop, Corel Paint Shop Pro и т.п. или же можно воспользоваться бесплатной программой Paperscanfree.
Приятного сканирования!
!! Если Вам необходимо настроить сетевое сканирование в общую папку, на почту или на FTP сервер, подробную инструкцию можно прочитать по этой ссылке.
| |
{«Netshop_Currency_ID»:»25″,»Catalogue_ID»:»1″,»Priority»:»0″,»Checked»:»1″,»Currency_ID»:»1″,»Rate»:»1″,»NameShort»:»\u0440\u0443\u0431.»,»NameCases»:»\u0440\u0443\u0431\u043b\u044c,\u0440\u0443\u0431\u043b\u044f,\u0440\u0443\u0431\u043b\u0435\u0439″,»DecimalName»:»»,»Format»:»%s #»,»Decimals»:»0″,»DecPoint»:»»,»ThousandSep»:»[space]»}
Товар в корзине
Руководство пользователя Kyocera ECOSYS P2235dn (на английском языке
Посмотреть руководство для Kyocera ECOSYS P2235dn бесплатно здесь. Это руководство относится к категории Принтеры, и 9 человек дали ему среднюю оценку 8. Это руководство доступно на следующих языках: на следующих языках: английский. У вас есть вопрос о Kyocera ECOSYS P2235dn или вам нужна помощь? Задайте свой вопрос здесь
Печать
| Цвет | ✗ |
| Максимальное разрешение | 1200 x 1200 DPI |
| Двусторонняя печать | ✓ |
| Технология печати | Лазерная |
| Скорость печати (черный, обычное качество, A4/US Letter) | 35 стр/мин |
| Время прогрева | 15 с |
| Время до первой страницы (черный, обычный) | 6,8 с |
| Режим двусторонней печати | Авто |
| Разрешение печати, черный | 1200 x 1200 DPI 90 013 |
| Экономичная печать | ✓ |
Характеристики
| Максимальный рабочий цикл | 20000 страниц в месяц |
| 1 | |
| Цвета печати | Черный |
| Языки описания страниц | OpenXPS, PCL 5e, PCL 6, PCL XL, PostScript 3, XPS |
| Рекомендуемый рабочий цикл | 1500–2500 страниц в месяц |
| Сменные картриджи | TK-1150 (3000 страниц) |
Масса и размеры
| Ширина | |
| Глубина | 393 мм |
| Высота | 272 мм |
| Вес | 14000 г |
Мощность
| Потребляемая мощность (печать) | 620 Вт |
| Потребляемая мощность (в режиме готовности) | 8 Вт |
| Потребляемая мощность (в выключенном состоянии) | 0,8 Вт |
| Входное напряжение переменного тока | 220–240 В |
| Входная частота переменного тока | 50/60 Гц |
| Стандарт Energy Star Потребление электроэнергии (TEC) | 1,36 кВтч/неделя |
Производительность
| Уровень звукового давления (печать) | 47,9 дБ |
| Внутренняя память | 256 МБ |
| Максимальная внутренняя память | 256 МБ |
| Встроенный процессор | ✓ | Частота процессора | 800 МГц |
| Уровень звукового давления (тихий режим) | 44,8 dB |
Дизайн
| Сертификация | TÜV/GS, CE\nISO 9001 |
| Цвет товара | Черный, белый |
| Встроенный дисплей | ✗ |
| Позиционирование на рынке | Дом и офис |
Входные и выходные мощности
90 008
Работа с бумагой
| Максимальный формат бумаги ISO серии A | A4 |
ISO-A-Series Размеры (A0 . .. A9) .. A9) | A4, A5, A6 |
| ISO B-Series Размеры (B0 … B9) | B5, B6 |
| NONISO PRAIN размеры | Legal (размер носителя), Letter (размер носителя) |
| Типы материалов для лотков для бумаги | Обычная бумага |
| Типы материалов для универсального лотка | Этикетки, обычная бумага |
| Универсальный лоток плотность носителя | 60–220 г/м² |
| Ширина нестандартного материала | 70–216 мм |
| Длина нестандартного носителя | 148–356 мм |
| Плотность носителя для двусторонней печати | |
| Плотность носителя для лотка для бумаги | 60 — 163 г/м² |
Системные требования
| Поддерживаемые операционные системы Windows | ✓ |
| Поддерживаемые операционные системы Mac 90 013 | ✓ |
| Поддерживаемые операционные системы Linux | ✓ |
Сеть
| Ethernet LAN | ✓ 9001 3 |
| Wi-Fi | ✗ |
| Сеть готова | ✓ |
| Мобильный технологии печати | Apple AirPrint, Google Cloud Print, Kyocera Mobile Print, Mopria Print Service |
| Кабельные технологии | 10/100/1000Base-T(X) |
| Скорость передачи данных Ethernet LAN | 10 100 1000 Мбит/с |
| Алгоритмы безопасности | 802. ➜ ➜
|



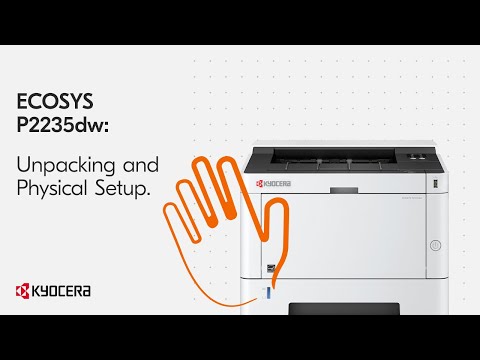 При этом, если Вы используете USB подключение, необходимо выбирать модель именно с USB в названии
При этом, если Вы используете USB подключение, необходимо выбирать модель именно с USB в названии