Содержание
Ошибка 5E/SE | Сервисный центр Samsung в Москве
Смотреть видео
Варочные поверхности Samsung очень функциональны и оборудованы специальными информационными панелями.
Коды на панели дают подсказку владельцам о работе устройства. Что значит ошибка 5E/SE (Sensor Error)?
Приведем основные причины:
- на сенсоре лежит мокрая посуда или тряпка – достаточно просто убрать предмет;
- на плату сенсорной панели попала жидкость;
- вышла из строя панель управления.
Устранить неисправность можно, только разобрав устройство. Если вы убедились, что на аппарате не лежит ничего лишнего, но он все равно выдает ошибку, звоните в авторизованный сервисный центр Samsung. Наши специалисты знают о технике производителя всё и имеют необходимый опыт, чтобы быстро и оперативно исправить любую поломку.
Гарантийный ремонт без гарантийного талона
Постгарантийный ремонт
Ремонт смартфонов
Мобильный Премьер Сервис
Работа с юридическими лицами
Правила приема и выдачи техники
| Выезд инженера в пределах МКАД | 1000 | |
Первичная диагностика, производимая при: 1. Отказе клиента от проведения ремонта, 2.выдаче Акта Технического Состояния с подтверждением неисправности, 3. обнаружении при осмотре нарушений правил эксплуатации или механического дефекта устройства. Отказе клиента от проведения ремонта, 2.выдаче Акта Технического Состояния с подтверждением неисправности, 3. обнаружении при осмотре нарушений правил эксплуатации или механического дефекта устройства. | 2000 | |
| Выезд инженера за МКАД | плюс 35 руб/км | |
| Ремонт 1 категории (ремонт средней сложности) | 2000 | |
| Ремонт 2 категории (капитальный ремонт) | 3000 | |
| Извлечение/установка встроенной техники из мебели | 500/500 | |
| Подъем крупногабаритной аппаратуры (в случае отсутствия грузового лифта), за этаж | 200 |
*В случае отказа клиента от проведения ремонта, запроса Акта Технического Состояния с подтверждением неисправности, обнаружении при осмотре нарушений правил эксплуатации или механического дефекта устройства клиент оплачивает первичную диагностику 2000 р + вызов в соответствии с территориальностью.
Заказать услугу
Нажимая на кнопку, вы даете согласие на обработку своих персональных данных в соответствии с Условиями
Обращение принято в обработку. С Вами свяжутся в ближайшее время.
Напишите нам
Нажимая на кнопку, вы даете согласие на обработку своих персональных данных в соответствии с Условиями
Обращение принято в обработку. С Вами свяжутся в ближайшее время.
Как мы работаем
Высокие технологии требуют профессионального оборудования — наши производственные зоны оснащены в полном соответствии требованиям Samsung
1Прием заявки
У нас удобно. С 9:00 до 21:00 ежедневно мы принимаем заявки на ремонт. Работаем и с гарантийными и с негарантийными случаями.
2Выезд с нужными запчастями
У нас все готово. Выезд в ближайший удобный вам день. Необходимые фирменные запчасти у специалиста всегда с собой.
3Ремонт за 1 визит
У нас быстро. 85% ремонтов — за один визит. Среднее время ремонта — 40 минут.
4Гарантия на ремонт
У нас надежно. Официальная гарантия на ремонт сроком до 1 года.
Преимущества
1
Единственный в городе выездной официальный авторизированный сервисный центр Samsung
2
Быстрый, но качественный сервис
3
Опытный, обученный и сертифицированный инженерный состав
4
Настоящая гарантия на выполненные работы, договор заключается с организацией
5
Низкая стоимость
6
Удобный график работы, техподдержка производителя
Карта
Развернуть карту
Свернуть карту
Ошибка проверки состояния кассы Эвотор -> как исправить
Проблема появления этой ошибки чаще всего встречается на смарт терминалах Эвотор СТ2Ф. Модель кассы написана на обратной стороне на шильдике. Возраст кассы обычно уже старше 2-х лет с момента производства. Чаще всего, перед появлением сообщения об ошибке, касса зависает и крутится колесико на экране. Попытка выйти из режима, нажимая на кнопки в сообщении ни к какому положительному результату не приводят.
Попытка выйти из режима, нажимая на кнопки в сообщении ни к какому положительному результату не приводят.
Самое правильное решение — обратиться в Сервисный центр «ЭВОТОР-ЦЕНТР». Наши инженеры проведут комплекс профилактических мероприятий, специально разработанный для смарт терминалов Эвотор. После этих работ, касса должна перестать выдавать ошибку.
Как быстро устранить ошибку проверки состояния кассы на Эвотор.
Если во время работы на экране кассы Эвотор появляется сообщение об этой ошибке, то необходимо постараться вывести кассу из этого режима, чтобы продолжить работу.
Необходимо сделать следующее:
- Отключите все устройства от USB-портов.
- Выключить терминал черным тумблером на передней части кассы.
- Должно появиться сообщение «Выключение».
- Дождитесь, пока экран погаснет.
- Подождите минут 10.
- Включите кассу черным тумблером на передней части кассы.

- Касса должна загрузиться. На экране должна пройти надпись Эвотор на черном фоне.
- Зайдите в раздел «Настройки» → «Обслуживание кассы».
- Если видите ошибку «Касса не найдена», обратитесь в Сервисный центр ЭВОТОР ЦЕНТР.
Если Вы вывели Эвотор из этого режима, это не значит, что ошибка проверки состояния кассы Эвотор не повторится. Эвотор — это сочетание классического планшета и кассового модуля. В какой-то момент начинается проблема с инициализацией планшетом с ОС ЭВОТОР внешних устройств. Наиболее часто проблемой становится принтер онлайн кассу. При попытке напечатать чек, операционная система начинает искать оборудование и зависает.
Как устранить проблему полностью?.
Для того, чтобы полностью решить проблему с Проверкой состояния кассы на Эвотор, необходимо обратиться в Сервисный центр ЭВОТОР-ЦЕНТР. Мы разработали специальный комплекс профилактических мероприятий, которые направлены на восстановление работоспособности кассы и устранения зависаний в дальнейшем.
Наша разработка не ограничивается только технологическим обнулением и сбросом настроек. Мы проводим серьезную работу, требующую разборки кассы и замены определенных частей. Зато после этого, касса перестанет зависать!
Профилактические работы по устранению ошибки проверки состояния кассы Эвотор могут проводиться:
- В офисе Сервисного центра ЭВОТОР ЦЕНТР;
- С выездом технического специалиста к Вам на точку;
- В любом городе России удаленно по специально отработанной методике.
Сообщение об ошибке «Служба Центра безопасности не может быть запущена» в Windows 7 или Windows Vista
Windows 7 Домашняя расширенная Windows 7 Домашняя базовая Windows 7 Корпоративная Windows 7 Профессиональная Windows 7 Начальная Windows 7 Максимальная Windows Vista Домашняя базовая Windows Vista Домашняя базовая 64-разрядная версия Windows Vista Максимальная 64-разрядная версия Windows Vista Ultimate Windows Vista Начальная Подробнее. .. Меньше
.. Меньше
Симптомы
Вы получаете следующее сообщение об ошибке в Windows 7 или Windows Vista.
Не удается запустить службу центра безопасности.
Причина
Эта проблема может возникать по следующим причинам:
Центр безопасности не настроен для правильного запуска.
Неправильно настроен «пользователь входа в систему» для Центра безопасности.
Заражение вредоносным ПО препятствует запуску службы или отключает службу после ее запуска.
Разрешение
Чтобы решить эту проблему, используйте один из следующих методов в указанном порядке:
Способ 1.
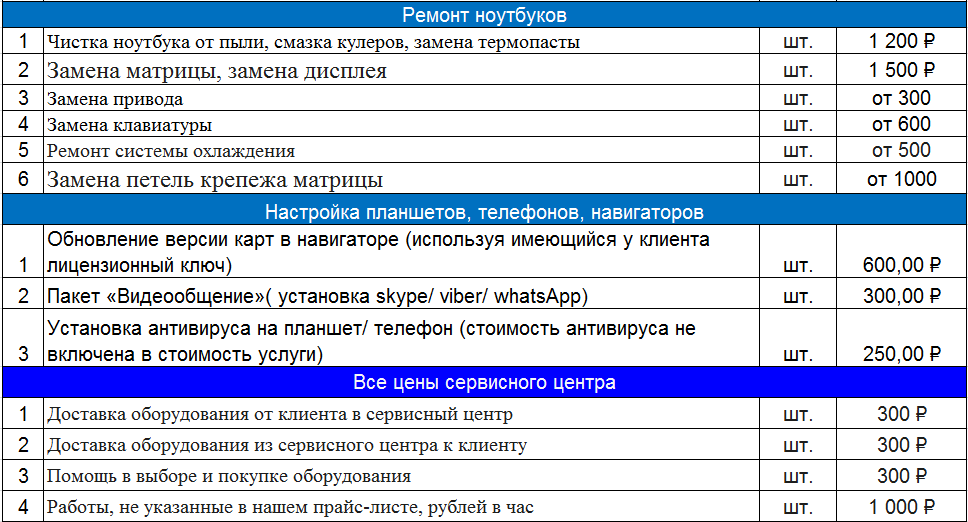 Убедитесь, что Центр обеспечения безопасности настроен правильно
Убедитесь, что Центр обеспечения безопасности настроен правильно
Нажмите сочетание клавиш Win + R, введите services.msc и нажмите клавишу ВВОД.
Если появится запрос на подтверждение, нажмите Да .
Дважды щелкните Центр безопасности .
Перейдите на вкладку Общие , выберите Автоматический (отложенный запуск) из списка Тип запуска , щелкните Пуск , а затем щелкните OK .

Теперь проверьте, можно ли запустить Security Center. Если нет, запустите службы удаленного вызова процедур (RPC) и инструментария управления Windows , выполнив действия, описанные выше.
Способ 2: Запустите компьютер в безопасном режиме
Перезагрузите компьютер, нажмите F8 до появления логотипа Windows.
Для получения дополнительных сведений о том, как запустить компьютер в безопасном режиме, посетите следующий веб-сайт Mirosoft:
Запустите компьютер в безопасном режиме
org/ListItem»>
Используйте шаги, описанные в способе 1, чтобы запустить службу центра безопасности. Если службу можно запустить, выполните чистый запуск для устранения неполадок конфликтующих программных служб. Дополнительные сведения о том, как это сделать, см. в следующей статье базы знаний Майкрософт:
.
929135 Как устранить проблему, выполнив чистую загрузку в Windows Vista или Windows 7
Отправьте нам отзыв
Мы ценим ваше мнение! Не стесняйтесь сообщить нам, что вы думаете об этой статье, используя поле для комментариев, расположенное внизу документа. Это позволит нам улучшить содержание. Заранее спасибо !
Сообщение об ошибке: «Служба Security Center не может быть запущена»
Симптомы
Если щелкнуть правой кнопкой мыши красный флажок на значке «Оповещения системы безопасности Windows» в правой части панели задач, а затем нажать Откройте Центр обеспечения безопасности , в окне Центра обеспечения безопасности Windows появится сообщение «Служба Центра обеспечения безопасности отключена».
Если щелкнуть Включить сейчас в разделе «Центр безопасности», появится следующее сообщение об ошибке:
Не удается запустить службу центра безопасности.
Если вы продолжите попытки, вы все равно не сможете включить Центр обеспечения безопасности.
Резолюция
Чтобы решить эту проблему, убедитесь, что служба центра безопасности настроена правильно, а затем запустите службу центра безопасности. Для этого выполните следующие действия:
Используйте один из этих шагов, чтобы открыть Службы .
Чтобы открыть службы в Windows 8:
Коснитесь и проведите пальцем от правого края экрана или нажмите клавишу с логотипом Windows+C.
Коснитесь или щелкните чудо-кнопку Поиск , а затем щелкните Настройки .
В поле Поиск введите services.
Коснитесь или щелкните Просмотр местных служб .
Чтобы открыть службы в Windows 7 и Windows Vista:
Нажмите Пуск .
В поле Начать поиск введите services.
В списке Программы щелкните Службы .
В области сведений щелкните правой кнопкой мыши (или коснитесь и удерживайте) Центр безопасности , а затем коснитесь или щелкните Свойства .
В Тип запуска , коснитесь или щелкните Автоматически (отложенный запуск) .
Затем попробуйте запустить службу. В области Service Status коснитесь или щелкните Start .
Если служба запускается успешно, коснитесь или щелкните Применить , коснитесь или щелкните OK , а затем закройте окно Службы.
Если вы получаете сообщение об ошибке, похожее на следующее сообщение, когда вы нажимаете Start , перейдите к шагу 6, чтобы перенастроить пользователя для входа в службу:
«Windows не удалось запустить службу центра безопасности на локальном компьютере.
 Ошибка 1079: учетная запись, указанная для этой службы, отличается от учетной записи, указанной для других служб, работающих в том же процессе».
Ошибка 1079: учетная запись, указанная для этой службы, отличается от учетной записи, указанной для других служб, работающих в том же процессе».
В диалоговом окне Security Center Properties коснитесь или щелкните вкладку Log On , а затем коснитесь или щелкните Browse .
В поле Введите имя объекта для выбора введите имя своего компьютера.
Коснитесь или щелкните Проверьте имена , а затем коснитесь или щелкните OK , когда имя аутентифицировано.
org/ListItem»>
В поле Пароль введите пароль администратора.
В поле Подтвердите пароль еще раз введите пароль администратора.
Коснитесь или щелкните Применить , а затем коснитесь или щелкните ОК .
Закройте окно «Службы».
Если вы обнаружите, что Центр обеспечения безопасности по-прежнему не запускается и работает должным образом после повторной настройки и запуска Центра обеспечения безопасности, а затем перезагрузки компьютера, возможно, у вас возникла одна или обе из следующих проблем:
Как исправить раздел реестра?
Важно! Этот раздел, метод или задача содержат инструкции по изменению реестра. Однако при неправильном изменении реестра могут возникнуть серьезные проблемы. Поэтому убедитесь, что вы выполните следующие действия внимательно. Для дополнительной защиты создайте резервную копию реестра перед его изменением. Затем вы можете восстановить реестр, если возникнет проблема. Для получения дополнительных сведений о резервном копировании и восстановлении реестра щелкните ссылку, соответствующую вашей версии Windows:
Однако при неправильном изменении реестра могут возникнуть серьезные проблемы. Поэтому убедитесь, что вы выполните следующие действия внимательно. Для дополнительной защиты создайте резервную копию реестра перед его изменением. Затем вы можете восстановить реестр, если возникнет проблема. Для получения дополнительных сведений о резервном копировании и восстановлении реестра щелкните ссылку, соответствующую вашей версии Windows:
Windows 7: резервное копирование реестра
Windows Vista: резервное копирование реестра
Чтобы исправить раздел реестра, выполните следующие действия:
Запустите редактор реестра. Для этого выполните действия для вашей версии Windows.
Windows 8
- org/ListItem»>
Коснитесь и проведите пальцем от правого края экрана или нажмите клавишу с логотипом Windows+C.
Коснитесь или щелкните чудо-кнопку Поиск .
В поле Поиск введите regedit, а затем коснитесь или щелкните Regedit .
Windows Vista и Windows 7
Нажмите Пуск .
В поле Начать поиск введите regedit, а затем щелкните regedit.
 exe в списке Программы .
exe в списке Программы .
Примечание. При появлении запроса на ввод пароля администратора или подтверждения введите пароль либо коснитесь или щелкните Да .
Перейдите к следующему подразделу реестра:
HKEY_LOCAL_MACHINE\SYSTEM\CurrentControlSet\services\wscsvc
Коснитесь и удерживайте или щелкните правой кнопкой мыши подраздел, а затем коснитесь или щелкните Удалить .
Коснитесь или щелкните Да .
Запустить Блокнот. Для этого выполните действия для вашей версии Windows.
Windows 8
Коснитесь и проведите пальцем от правого края экрана или нажмите клавишу с логотипом Windows+C.
Коснитесь или щелкните чудо-кнопку Поиск .
В поле Поиск введите блокнот, а затем коснитесь или щелкните Блокнот .
Windows Vista и Windows 7
Нажмите Пуск .
В поле Начать поиск введите блокнот, а затем щелкните Блокнот в списке Программы .
Примечание. Если вам будет предложено ввести пароль администратора или подтвердить, введите пароль либо коснитесь или щелкните Да .
Выберите следующий текст:
Редактор реестра Windows версии 5.00 [HKEY_LOCAL_MACHINE\SYSTEM\CurrentControlSet\services\wscsvc]
«DisplayName»=»@%SystemRoot%\\System32\\wscsvc.dll,-200»
«Контроль ошибок» = двойное слово: 00000001
«ImagePath»=hex(2):25,00,53,00,79,00,73,00,74,00,65,00,6d,00,52,00,6f,00,6f,00,\
74,00,25,00,5с,00,53,00,79,00,73,00,74,00,65,00,6д,00,33,00,32,00,5с,00,73, \
00,76,00,63,00,68,00,6f,00,73,00,74,00,2e,00,65,00,78,00,65,00,20,00,2d,00, \
6б,00,20,00,4в,00,6ф,00,63,00,61,00,6в,00,53,00,65,00,72,00,76,00,69,00,63, \
00,65,00,4e,00,65,00,74,00,77,00,6f,00,72,00,6b,00,52,00,65,00,73,00,74,00, \
72,00,69,00,63,00,74,00,65,00,64,00,00,00
«Начало» = двойное слово: 00000002
«Тип» = двойное слово: 00000020
«Описание»=»@%SystemRoot%\\System32\\wscsvc. dll,-201″
dll,-201″
«DependOnService»=hex(7):52,00,70,00,63,00,53,00,73,00,00,00,57,00,69,00,6e,00,\
4д,00,67,00,6д,00,74,00,00,00,00,00
«ObjectName»=»NT AUTHORITY\\LocalService»
«ServiceSidType» = двойное слово: 00000001
«RequiredPrivileges»=hex(7):53,00,65,00,43,00,68,00,61,00,6e,00,67,00,65,00,4e,\
00,6f,00,74,00,69,00,66,00,79,00,50,00,72,00,69,00,76,00,69,00,6c,00,65,00, \
67,00,65,00,00,00,53,00,65,00,49,00,6d,00,70,00,65,00,72,00,73,00,6f,00,6e, \
00,61,00,74,00,65,00,50,00,72,00,69,00,76,00,69,00,6c,00,65,00,67,00,65,00, \ 00,00,00,00
«Отложенный автозапуск» = двойное слово: 00000001
«FailureActions»=hex:80,51,01,00,00,00,00,00,00,00,00,00,03,00,00,00,14,00,00,\
00,01,00,00,00,c0,d4,01,00,01,00,00,00,e0,93,04,00,00,00,00,00,00,00,00,00
[HKEY_LOCAL_MACHINE\SYSTEM\CurrentControlSet\services\wscsvc\Parameters]
«ServiceDllUnloadOnStop» = двойное слово: 00000001
«ServiceDll»=hex(2):25,00,53,00,79,00,73,00,74,00,65,00,6d,00,52,00,6f,00,6f,\ 00, 74,00,25,00,5с,00,53,00,79,00,73,00,74,00,65,00,6д,00,33,00,32,00,5с,00,\
77,00,73,00,63,00,73,00,76,00,63,00,2e,00,64,00,6c,00,6c,00,00,00
[HKEY_LOCAL_MACHINE\SYSTEM\ CurrentControlSet\services\wscsvc\Security]
«Безопасность»=hex:01,00,14,80,c8,00,00,00,d4,00,00,00,14,00,00,00,30,00,00,00,02,\
00,1c,00,01,00,00,00,02,80,14,00,ff,01,0f,00,01,01,00,00,00,00,00,01,00,00, \
00,00,02,00,98,00,06,00,00,00,00,00,14,00,fd,01,02,00,01,01,00,00,00,00,00, \
05,12,00,00,00,00,00,18,00,ff,01,0f,00,01,02,00,00,00,00,00,05,20,00,00,00, \
20,02,00,00,00,00,14,00,9д,01,02,00,01,01,00,00,00,00,00,05,04,00,00,00,00, \
00,14,00,8д,01,02,00,01,01,00,00,00,00,00,05,06,00,00,00,00,00,14,00,00,01, \
00,00,01,01,00,00,00,00,00,05,0b,00,00,00,00,00,28,00,15,00,00,00,01,06,00, \
00,00,00,00,05,50,00,00,00,49,59,9d,77,91,56,e5,55,dc,f4,e2,0e,a7,8b,eb,ca, \
7б,42,13,56,01,01,00,00,00,00,00,05,12,00,00,00,01,01,00,00,00,00,00,05,12, \
00,00,00
Щелкните правой кнопкой мыши или коснитесь и удерживайте выделенный текст, а затем коснитесь или щелкните Копировать .
В Блокноте коснитесь или щелкните Редактировать на панели инструментов, затем коснитесь или щелкните Вставить .
Коснитесь или щелкните Файл на панели инструментов, затем коснитесь или щелкните Сохранить как .
В списке Сохранить как тип выберите Все файлы .
В поле Имя файла введите Hkey.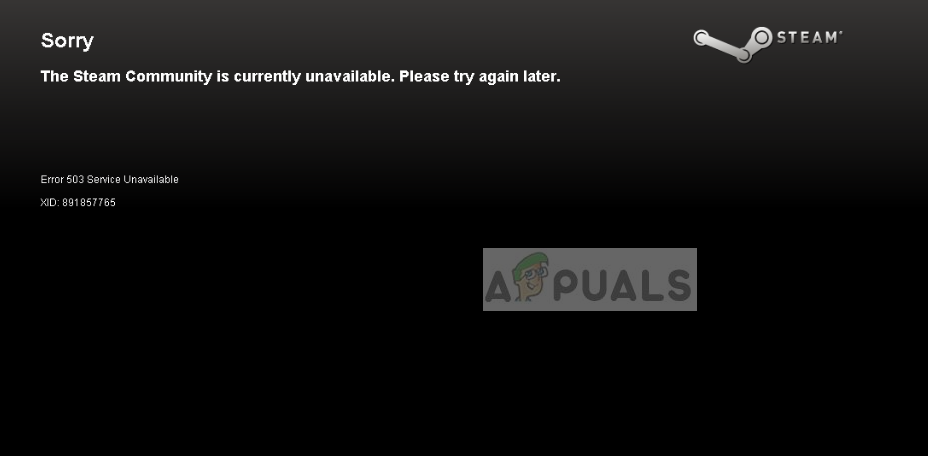 reg, а затем коснитесь или щелкните Сохранить .
reg, а затем коснитесь или щелкните Сохранить .
В редакторе реестра коснитесь или щелкните Файл , а затем коснитесь или щелкните Импорт .
Найдите файл Hkey.reg, а затем коснитесь или дважды щелкните файл.
Коснитесь или щелкните OK .
Используйте антивирусное программное обеспечение для проверки компьютера на наличие вирусов. Запустите антивирусное программное обеспечение, убедитесь, что оно обновлено, а затем запустите полное сканирование. Если обнаружены какие-либо вирусы или вредоносное ПО, очистите или устраните проблемы, обнаруженные антивирусным программным обеспечением.



 Ошибка 1079: учетная запись, указанная для этой службы, отличается от учетной записи, указанной для других служб, работающих в том же процессе».
Ошибка 1079: учетная запись, указанная для этой службы, отличается от учетной записи, указанной для других служб, работающих в том же процессе». exe в списке Программы .
exe в списке Программы .