Содержание
Запуск компьютера в безопасном режиме в Windows
Windows 11 Windows 10 Еще…Меньше
В безопасном режиме запуск Windows выполняется с использованием ограниченного набора файлов и драйверов. Если проблема не возникает в безопасном режиме, это означает, что параметры по умолчанию и базовые драйверы устройств не вызывают проблему. Наблюдение за Windows в безопасном режиме позволяет сузить источник проблемы и помочь в устранении неполадок на компьютере.
Существует две версии безопасного режима: Безопасный режим и Безопасный режим с загрузкой сетевых драйверов. Безопасный режим с сетью добавляет сетевые драйверы и службы, необходимые для доступа к Интернету и другим компьютерам в сети.
Изучите следующие разделы, чтобы узнать, как запустить компьютер в безопасном режиме в разделе «Параметры», на экране входа в систему, на черном или пустом экране.
Нажмите клавиши Windows + I на клавиатуре, чтобы открыть параметры. Если это не сработает, нажмите кнопку Пуск , а затем выберите Параметры .
Выберите Восстановление системных > .
Открытие параметров восстановления
В разделе Параметры восстановления рядом с пунктом Расширенный запуск выберите Перезапустить сейчас.
После перезагрузки компьютера на экране Выберите параметр выберите Диагностика > Дополнительные параметры > Параметры загрузки > Перезапуск.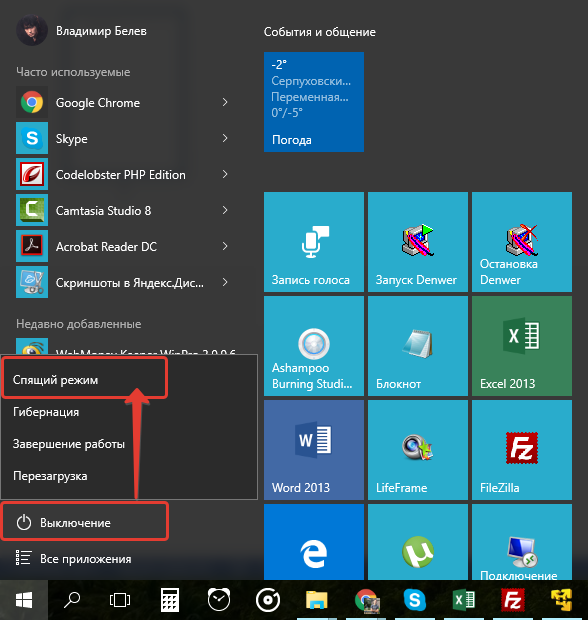 Возможно, вам будет предложено ввести ключ восстановления BitLocker.
Возможно, вам будет предложено ввести ключ восстановления BitLocker.
После перезагрузки компьютера вы увидите список параметров. Нажмите клавиши 4 или F4, чтобы запустить компьютер в безопасном режиме. Или, если вам нужно будет использовать Интернет, выберите 5 или нажмите клавишу F5 для безопасного режима с сетью.
Если вам не удается открыть «Параметры» для перехода в безопасный режим, перезагрузите устройство на экране входа в Windows.
На экране входа Windows нажмите и удерживайте клавишу SHIFT при выборе Power > Перезапустить .
После перезагрузки компьютера на экране Выбор параметра выберите Устранение неполадок > Дополнительные параметры > Параметры запуска > Перезагрузка. Возможно, вам будет предложено ввести ключ восстановления BitLocker.
org/ListItem»>
После перезагрузки компьютера вы увидите список параметров. Нажмите клавиши 4 или F4, чтобы запустить компьютер в безопасном режиме. Или, если вам нужно будет использовать Интернет, выберите 5 или F5 для безопасного режима с сетью.
Примечание: Если вы зашифровали свое устройство, для запуска в безопасном режиме вам потребуется ключ BitLocker.
Перед переходом в безопасный режим необходимо войти в среду восстановления Windows (winRE). Для этого вам потребуется повторно выключить устройство, затем выполнить следующие действия:
-
Нажмите кнопку питания на устройстве и удерживайте ее нажатой в течение 10 секунд, чтобы выключить устройство.
-
После появления первого признака запуска Windows (например, на некоторых устройствах отображается логотип производителя при перезапуске) удерживайте нажатой кнопку питания в течение 10 секунд, чтобы отключить устройство.
-
Снова нажмите кнопку питания, чтобы включить устройство.
-
После перезагрузки Windows удерживайте кнопку питания на устройстве нажатой в течение 10 секунд, чтобы выключить устройство.

-
Снова нажмите кнопку питания, чтобы включить устройство.
-
Разрешите устройству перезапуститься в режим автоматического восстановления и выберите Дополнительные параметры , чтобы ввести winRE.
org/ListItem»>
Снова нажмите кнопку питания, чтобы включить устройство.
В среде winRE выполните следующие действия, чтобы перейти в безопасный режим.
-
На экране Выбор параметра выберите Устранение неполадок > Дополнительные параметры > Параметры запуска > Перезапуск.

-
После перезагрузки устройства вы увидите список параметров. Выберите параметр 5 в списке или нажмите клавишу F5, чтобы запустить безопасный режим с подключением к сети.
Если вам нужны дополнительные сведения об ошибке черного или пустого экрана, см. статью Устранение ошибок черного или пустого экрана.
Примечания: Перезапуска устройства должно быть достаточно, чтобы выйти из безопасного режима обратно в обычный режим. Однако если по какой-либо причине компьютер по-прежнему загружается в безопасном режиме самостоятельно после перезапуска, попробуйте следующее:
Нажмите клавишу с логотипом Windows + R.
Введите msconfig в полеОткрыть и нажмите кнопку ОК.
Перейдите на вкладку Загрузка.
В разделе Параметры загрузкиснимите флажокБезопасная загрузка.
Нажмите клавишу с логотипом Windows + I на клавиатуре, чтобы открыть раздел «Параметры». Если это не сработает, нажмите кнопку Пуск , а затем выберите Параметры .
Выберите Обновить & восстановление > безопасности .
Открытие параметров восстановления
В разделе Особые варианты загрузки выберите элемент Перезагрузить сейчас.
После перезагрузки компьютера на экране Выбор параметра выберите Устранение неполадок > Дополнительные параметры > Параметры запуска > Перезагрузка.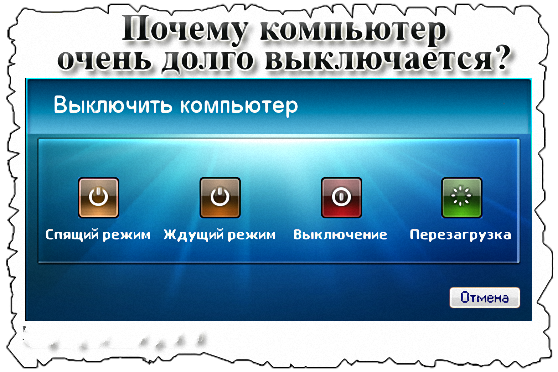 Возможно, вам будет предложено ввести ключ восстановления BitLocker.
Возможно, вам будет предложено ввести ключ восстановления BitLocker.
После перезагрузки компьютера вы увидите список параметров. Нажмите клавиши 4 или F4, чтобы запустить компьютер в безопасном режиме. Или, если вам нужно будет использовать Интернет, выберите 5 или нажмите клавишу F5 для безопасного режима с сетью.
Если вам не удается открыть «Параметры» для перехода в безопасный режим, перезагрузите устройство на экране входа в Windows.
На экране входа Windows нажмите и удерживайте клавишу SHIFT при выборе Power > Перезапустить .
После перезагрузки компьютера на экране Выбор параметра выберите Устранение неполадок > Дополнительные параметры > Параметры запуска > Перезагрузка. Возможно, вам будет предложено ввести ключ восстановления BitLocker.
org/ListItem»>
После перезагрузки компьютера вы увидите список параметров. Нажмите клавиши 4 или F4, чтобы запустить компьютер в безопасном режиме. Или, если вам нужно будет использовать Интернет, выберите 5 или F5 для безопасного режима с сетью.
Примечание: Если вы зашифровали свое устройство, для запуска в безопасном режиме вам потребуется ключ BitLocker.
Перед переходом в безопасный режим необходимо войти в среду восстановления Windows (winRE). Для этого вам потребуется повторно выключить устройство, затем выполнить следующие действия:
-
Нажмите кнопку питания на устройстве и удерживайте ее нажатой в течение 10 секунд, чтобы выключить устройство.
-
После появления первого признака запуска Windows (например, на некоторых устройствах отображается логотип производителя при перезапуске) удерживайте нажатой кнопку питания в течение 10 секунд, чтобы отключить устройство.
-
Снова нажмите кнопку питания, чтобы включить устройство.
-
После перезагрузки Windows удерживайте кнопку питания на устройстве нажатой в течение 10 секунд, чтобы выключить устройство.

-
Снова нажмите кнопку питания, чтобы включить устройство.
-
Разрешите полностью перезагрузить устройство. Будет активирована среда восстановления Windows.
org/ListItem»>
Снова нажмите кнопку питания, чтобы включить устройство.
В среде winRE выполните следующие действия, чтобы перейти в безопасный режим.
-
На экране Выбор параметра выберите Устранение неполадок > Дополнительные параметры > Параметры запуска > Перезапустить.
org/ListItem»>
После перезагрузки устройства вы увидите список параметров. Выберите параметр 5 в списке или нажмите клавишу F5, чтобы запустить безопасный режим с подключением к сети.
Если вам нужны дополнительные сведения о черном или пустом экране, изучите раздел Устранение ошибок типа «черный» или «пустой» экран.
Примечания: Перезапуска устройства должно быть достаточно, чтобы выйти из безопасного режима обратно в обычный режим. Однако если по какой-либо причине компьютер по-прежнему загружается в безопасном режиме самостоятельно после перезапуска, попробуйте следующее:
-
Нажмите клавишу с логотипом Windows + R.
-
Перейдите на вкладку Загрузка.
-
В разделе Параметры загрузкиснимите флажокБезопасная загрузка.
org/ListItem»>
Введите msconfig в полеОткрыть и нажмите кнопку ОК.
Управление консолью PS4 с ПК Windows | PS Remote Play
Установите приложение [PS Remote Play] на Windows PC, а затем подключитесь к своей консоли PS4.
- Подготовка
- Установка приложения
- Настройка консоли PS4
- Запуск функции «Дистанционная игра»
- Элементы управления функцией «Дистанционная игра»
- Выход из функции «Дистанционная игра»
Подготовка
Чтобы использовать функцию «Дистанционная игра», вам потребуются указанные ниже элементы.
- Кроме того, можно использовать беспроводной контроллер DualSense или беспроводной контроллер DualSense Edge.
- Чтобы можно было использовать голосовой чат, потребуется микрофон, например встроенный микрофон на Windows PC.
Установка приложения
Указанные ниже действия нужно выполнить только при первом использовании приложения. Вы можете использовать одно и то же приложение для подключения и к консоли PS4, и к консоли PS5.
- 1.
Загрузите приложение [PS Remote Play] и сохраните его на рабочем столе или в другом месте.
Ознакомьтесь с документами «Лицензионное соглашение с пользователем приложения SIE» и «Политика конфиденциальности». После установки флажка кнопка загрузки станет доступной.
Я принимаю условия документов «Лицензионное соглашение с пользователем приложения SIE» и «Политика конфиденциальности».
Загрузить
- 2.
- Запустите файл установки и, следуя инструкциям на экране, установите приложение.
В процессе установки может отобразиться сообщение о том, что необходимо загрузить дополнительное программное обеспечение, которое требуется для нормальной работы приложения [PS Remote Play]. Чтобы загрузить это программное обеспечение, следуйте инструкциям на экране.
Настройка консоли PS4
Настройте консоль PS4 одним из указанных ниже способов. Указанные ниже действия нужно выполнить только при первом использовании функции «Дистанционная игра».
- На экране функций перейдите в раздел [Настройки] > [Настройки соединения дистанционного воспроизведения] и включите настройку [Разрешить дистанционное воспроизведение].
- На экране функций перейдите в раздел [Настройки] > [Управление учетной записью] > [Активировать как основную систему PS4] и выберите пункт [Активировать].
 Эту настройку можно включить только на одной консоли PS4 для каждой учетной записи. Подробнее о том, как активировать консоль PS4 в качестве основной консоли, см. в Руководстве пользователя консоли PS4.
Эту настройку можно включить только на одной консоли PS4 для каждой учетной записи. Подробнее о том, как активировать консоль PS4 в качестве основной консоли, см. в Руководстве пользователя консоли PS4. - Чтобы запустить функцию «Дистанционная игра», когда консоль PS4 находится в режиме покоя, выберите пункт [Настройки] > [Настройки энергосбережения] > [Выбрать функции, доступные в режиме покоя]. Затем установите флажки [Сохранить подключение к Интернету] и [Разрешить включение системы PS4 через сеть].
Запуск функции «Дистанционная игра»
Указанные ниже действия потребуется выполнять при каждом подключении к консоли PS4 с Windows PC.
- 1.
- Включите консоль PS4 или переведите ее в режим покоя.
- 2.
- Подключите контроллер к Windows PC с помощью кабеля USB.
- 3.
- Запустите приложение [PS Remote Play] на Windows PC и выберите пункт [Войдите в PSN].

- 4.
- Выполните вход в учетную запись, которую вы используете для своей консоли PS4.
Если выбрать пункт [Настройки], можно настроить параметры качества видео для функции «Дистанционная игра», например разрешение и частоту кадров. - 5.
- Выберите пункт [PS4].
Приложение выполнит поиск консоли PS4, которую вы настроили в разделе Настройка консоли PS4, и подключится к ней. После подключения на Windows PC отобразится экран консоли PS4, и можно будет использовать функцию «Дистанционная игра».
В следующий раз можно будет выбрать консоль, к которой вы подключались раньше.
- Прежде чем удаленно подключаться за пределами своего дома, убедитесь, что ваше устройство правильно подключается к консоли PS4, когда оно находится рядом с ней.
- Если приложению не удается найти устройство, к которому вы хотите подключиться, если не удается установить соединение или оно нестабильно, см.
 раздел Если функция «Дистанционная игра» недоступна.
раздел Если функция «Дистанционная игра» недоступна.
Элементы управления функцией «Дистанционная игра»
Помимо контроллера для управления консолью PS4 можно использовать контрольную панель.
Если во время выполнения функции «Дистанционная игра» навести курсор мыши Windows PC на экран, который вы используете для функции «Дистанционная игра», отобразится контрольная панель.
- Кнопка SHARE
Выполняет те же функции, что и кнопка SHARE на контроллере. - Кнопка PS
Отображает начальный экран консоли PS4. - Кнопка OPTIONS
Выполняет те же функции, что и кнопка OPTIONS на контроллере. Статус микрофона
Выберите пункт [Включить микрофон] или [Выключить микрофон], чтобы включить или выключить микрофон.Микрофон включен Микрофон выключен Микрофон не подсоединен - Уровень заряда батареи
Позволяет проверить уровень заряда батареи контроллера.
Размер экрана
Позволяет изменять размер экрана в режиме «Дистанционная игра».Перейти в полноэкранный режим Выйти из полноэкранного режима
Выход из функции «Дистанционная игра»
- 1.
- Щелкните значок в правом верхнем углу экрана, который вы используете для выполнения функции «Дистанционная игра».
Отобразится сообщение «Этот сеанс функции «Дистанционная игра» будет отключен».
Чтобы выйти из функции «Дистанционная игра», когда консоль PS4 находится в режиме покоя, установите флажок [Переключение консоли в режим покоя]. - 2.
- Выберите пункт [OK].
Будет выполнен выход из функции «Дистанционная игра», и экран перейдет в состояние, которое было перед подключением Windows PC к консоли PS4.
Чтобы удалить приложение [PS Remote Play], перейдите в раздел настроек Windows PC и выберите пункты [Приложения] > [Программы и компоненты] и удалите приложение [PS Remote Play].
Настройка общего или гостевого устройства Windows — Настройка Windows
Твиттер
Фейсбук
Электронная почта
- Статья
- Применимо к:
- ✅ Windows 10 , ✅ Windows 11 , ✅ Windows 11 SE
Общий ПК предлагает опции, облегчающие управление и оптимизацию общих устройств. Настройки, предлагаемые Shared PC, перечислены в следующей таблице.
| Название области | Название и описание настройки |
|---|---|
| Режим общего ПК | EnableSharedPCMode или EnableSharedPCModeWithOneDriveSync : если включено, Режим общего ПК включен, и в объекте локальной групповой политики (LGPO) настроены различные параметры. Подробный список настроек, включенных режимом общего ПК в LGPO, см. в техническом справочнике по общему компьютеру. Подробный список настроек, включенных режимом общего ПК в LGPO, см. в техническом справочнике по общему компьютеру.
|
| Управление счетом | EnableAccountManager : при включении включается автоматическое управление учетными записями. Следующие настройки определяют поведение менеджера учетных записей :
|
| Дополнительные настройки | SetEduPolicies : если этот параметр включен, в LGPO настраиваются специальные параметры, предназначенные для образовательных устройств. Подробный список параметров, включенных SetEduPolicies в LGPO, см. в техническом справочнике по общему компьютеру.
SetPowerPolicies : если этот параметр включен, в LGPO настраиваются различные параметры питания, оптимизированные для общих устройств. Подробный список параметров, включенных SetPowerPolicies в LGPO, см. SleepTimeout : указывает все тайм-ауты, когда компьютер должен спать. SignInOnResume : если включено, указывает, требуется ли пользователю входить в систему с паролем, когда ПК выходит из спящего режима. MaintenanceStartTime : по умолчанию время начала обслуживания (когда запускаются автоматические задачи обслуживания, такие как Центр обновления Windows или индексация поиска) — полночь. Вы можете настроить время начала в этом параметре, введя новое время начала в минутах от полуночи. Подробный список параметров, включенных в MaintenanceStartTime, см. в техническом справочнике по общему компьютеру. MaxPageFileSizeMB : настраивает максимальный размер файла подкачки в МБ. Это можно использовать для точной настройки поведения файла подкачки, особенно на слабых ПК. RestrictLocalStorage : если этот параметр включен, пользователям запрещается сохранять или просматривать локальное хранилище при использовании Проводника.
|
Настройка общего ПК
Общий ПК можно настроить следующими способами:
- Microsoft Intune/MDM
- Пакет обеспечения (PPKG)
- Сценарий PowerShell
Следуйте приведенным ниже инструкциям, чтобы настроить устройства, выбрав вариант, который лучше всего соответствует вашим потребностям.
- Интуне
- ППКГ
- PowerShell
Чтобы настроить устройства с помощью Microsoft Intune, создайте политику Каталог параметров и используйте параметры, перечисленные в категории Общий ПК :
Назначьте политику группе безопасности, в состав которой входят устройства или пользователи, которых вы хотите настроить.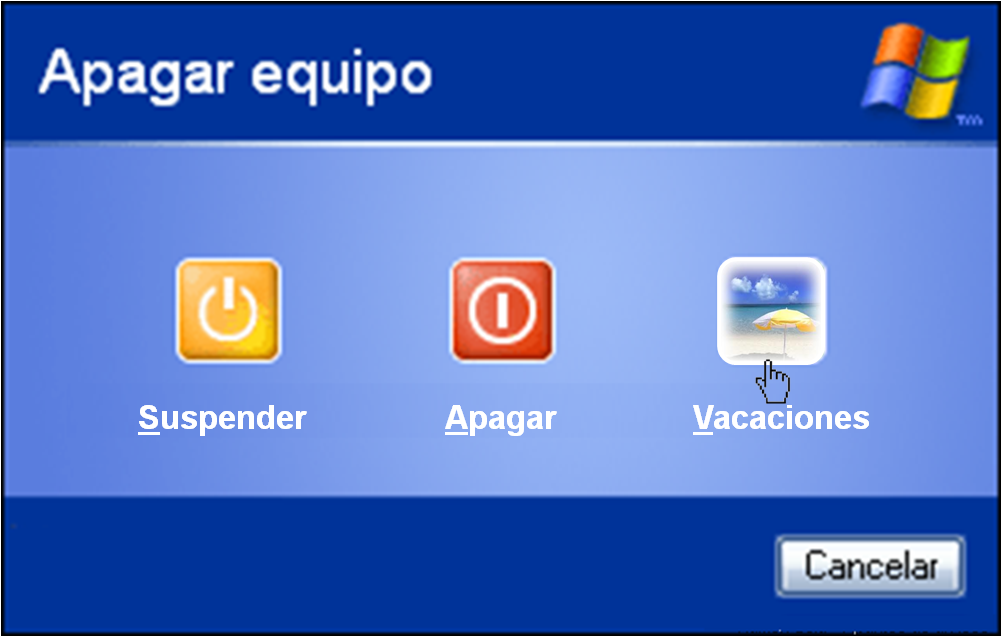
Кроме того, вы можете настроить устройства с помощью пользовательской политики поставщика служб шифрования SharedPC.
Руководство по учетным записям на общих ПК
Если устройство настроено в режиме общего ПК с политикой удаления по умолчанию, учетные записи будут автоматически кэшироваться до тех пор, пока не закончится место на диске. Затем учетные записи будут удалены, чтобы освободить место на диске. Это управление учетной записью происходит автоматически. Таким образом управляются учетные записи домена Azure AD и Active Directory. Любые аккаунты, созданные через Гость и Киоск будут автоматически удалены при выходе.
Локальные учетные записи, которые уже существуют на ПК, не будут удалены при включении режима общего ПК. Новые локальные учетные записи, созданные с помощью «Настройки» > «Учетные записи» > «Другие люди» > «Добавить кого-то еще на этот компьютер» после включения режима общего ПК, не будут удалены.
 Однако любые новые гостевые учетные записи, созданные с помощью параметров Guest и Kiosk на экране входа (если они включены), будут автоматически удалены при выходе. Чтобы установить общую политику для всех локальных учетных записей, вы можете настроить следующий параметр локальной групповой политики: Конфигурация компьютера > Административные шаблоны > Система > Профили пользователей : Удалить профили пользователей старше указанного количества дней после перезагрузки системы .
Однако любые новые гостевые учетные записи, созданные с помощью параметров Guest и Kiosk на экране входа (если они включены), будут автоматически удалены при выходе. Чтобы установить общую политику для всех локальных учетных записей, вы можете настроить следующий параметр локальной групповой политики: Конфигурация компьютера > Административные шаблоны > Система > Профили пользователей : Удалить профили пользователей старше указанного количества дней после перезагрузки системы .Служба управления учетными записями поддерживает учетные записи, которые не подлежат удалению. Учетную запись можно пометить как освобожденную от удаления, добавив SID учетной записи в раздел реестра:
HKEY_LOCAL_MACHINE\SOFTARE\Microsoft\Windows\CurrentVersion\SharedPC\Exemptions\. Чтобы добавить SID учетной записи в раздел реестра с помощью PowerShell, используйте следующий пример в качестве справки:.

$adminName = "Локальный администратор" $adminPass = 'Pa$$word123' invoke-expression "net user/add $adminName $adminPass" $user = New-Object System.Security.Principal.NTAccount($adminName) $sid = $user.Translate([System.Security.Principal.SecurityIdentifier]) $sid = $sid.Value; New-Item -Path "HKLM:\Software\Microsoft\Windows\CurrentVersion\SharedPC\Exemptions\$sid" -Force
Устранение неполадок общего ПК
Для устранения неполадок общего ПК можно использовать следующие инструменты:
- Проверить журнал
C:\Windows\SharedPCSetup.log - Проверьте ключи реестра в разделе
HKLM\Software\Microsoft\Windows\CurrentVersion\SharedPC-
AccountManagementКлюч содержит настройки управления профилями -
NodeValues содержит значения, установленные для функций, управляемых Shared PC
-
Технический справочник
- Список параметров, конфигурируемых различными параметрами режима общего ПК, см.
 в техническом справочнике по общему ПК.
в техническом справочнике по общему ПК. - Список параметров, предоставляемых поставщиком услуг настройки SharedPC, см. в CSP SharedPC.
- Список параметров, предоставляемых конструктором конфигураций Windows, см. в разделе SharedPC CSP.
Обратная связь
Просмотреть все отзывы о странице
Полный режим ПК для Xiaomi Pad 5? | Европейское сообщество Xiaomi
#1
Режим ПК в настоящее время настроен для раскладного телефона Mi. Приложения, открытые на Mi Pad 5, нельзя открыть в полноэкранном режиме. Будет ли это обновлено в ближайшее время?
#2
Здравствуйте,
Это форум пользовательских ПЗУ, и этого ПЗУ не существует для Pad 5, поэтому здесь вы не получите информации от Xiaomi.
Реакции:
ТонЛа
#3
Пробовали ли вы это приложение для включения режима ПК: https://www.apkmirror.com/apk/xiaom…se/pc-launcher-12-1-125-android-apk-download/
Вы можете развернуть любое приложение:
Реакции:
Цзяи
#4
Привет, я установил версию 12.1.151.4, она работает, но значка нет. Приложение можно запустить с верхней шторки, но я не вижу разницы между версией 125
Редактировать:
Вся винда в полном моде, Все работает
Последнее редактирование:
#5
ZduneX25 сказал:
Пробовали ли вы это приложение для включения режима ПК: https://www.
apkmirror.com/apk/xiaom…se/pc-launcher-12-1-125-android-apk-download/
Вы можете максимизировать любой приложение:
Посмотреть вложение 39936Нажмите, чтобы развернуть…
Пробовал, скачал, но установить не получается, пишет не установлено, в чем может быть причина?
#6
Попробуйте последнюю версию: https://www.apkmirror.com/apk/xiaomi-inc/pc-launcher/pc-launcher-12-1-204-7-release/
#7
Режим ПК на Xiaomi mi pad 5 MIUI 13.1?
#8
Да 13.0.1, вроде тот же
Вы должны войти или зарегистрироваться, чтобы ответить здесь.
Xiaomi Mi Pad 5 — вирусы на Android 12
- Samsung_here
- Mi General
- Ответы
- 1
- просмотров
- 2К
Mi General
ToneLa
Проблема соединения между Xiaomi Pad 5 Pro и Xiaomi Mi 10 Ultra
- Perfection7
- Вопросы и ответы
- Ответы
- 0
- просмотров
- 620
Вопросы и ответы
Совершенство7
64 ГБ на моем Pad 5?
- расшифровать895
- Mi General
- Ответы
- 1
- просмотров
- 538
Mi General
JiaiJ
Xiaomi Mi Pad 5: Как уменьшить размер дисплея?
- ксенон25
- Вопросы и ответы
- Ответы
- 2
- просмотров
- 1К
Вопросы и ответы
xenon25
Ошибки Mi Watch
- PiterMcFlebor
- Вопросы и ответы
- Ответы
- 0
- просмотров
- 547
Вопросы и ответы

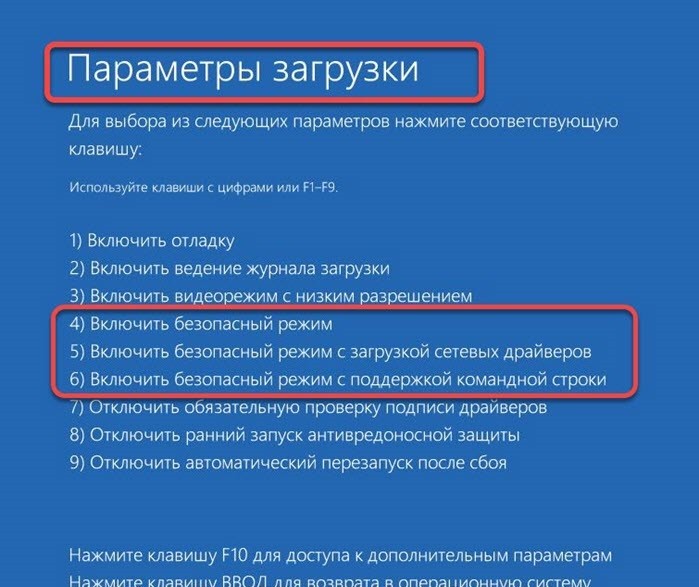
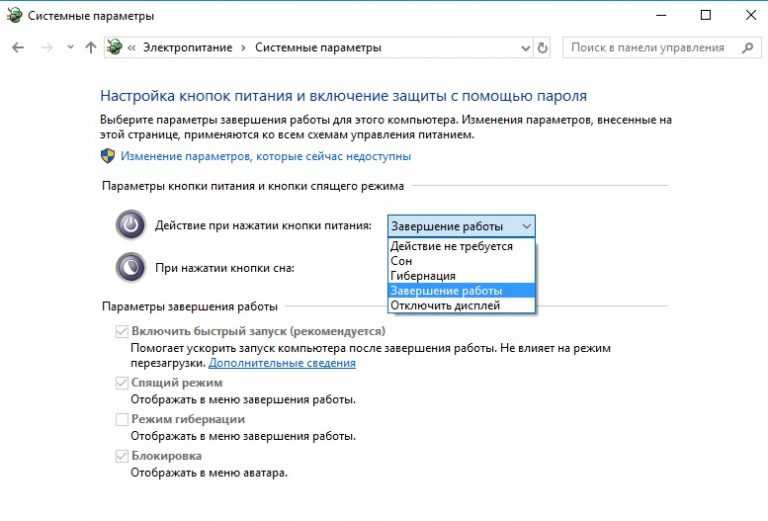

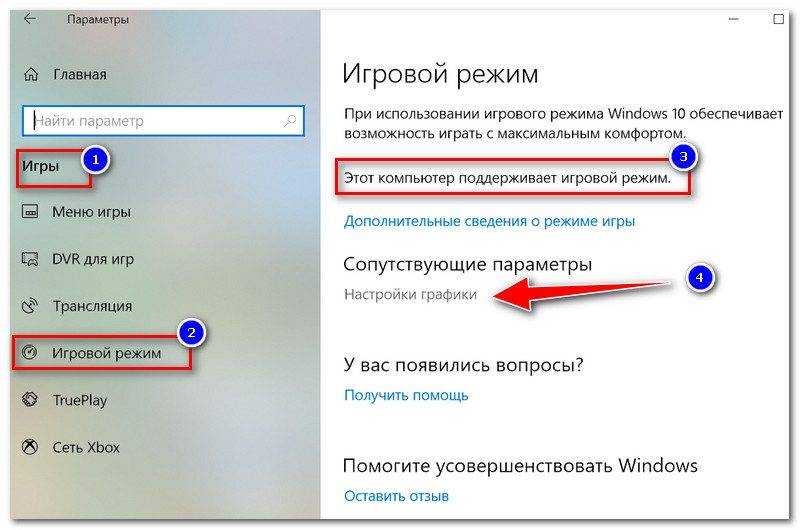
 Эту настройку можно включить только на одной консоли PS4 для каждой учетной записи. Подробнее о том, как активировать консоль PS4 в качестве основной консоли, см. в Руководстве пользователя консоли PS4.
Эту настройку можно включить только на одной консоли PS4 для каждой учетной записи. Подробнее о том, как активировать консоль PS4 в качестве основной консоли, см. в Руководстве пользователя консоли PS4.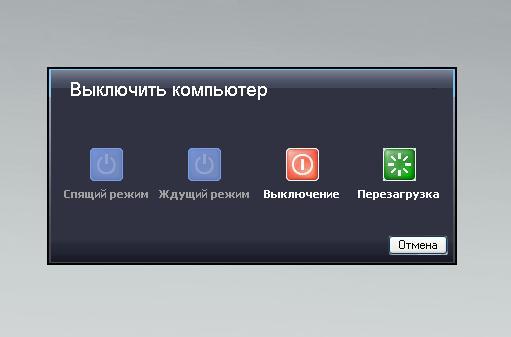
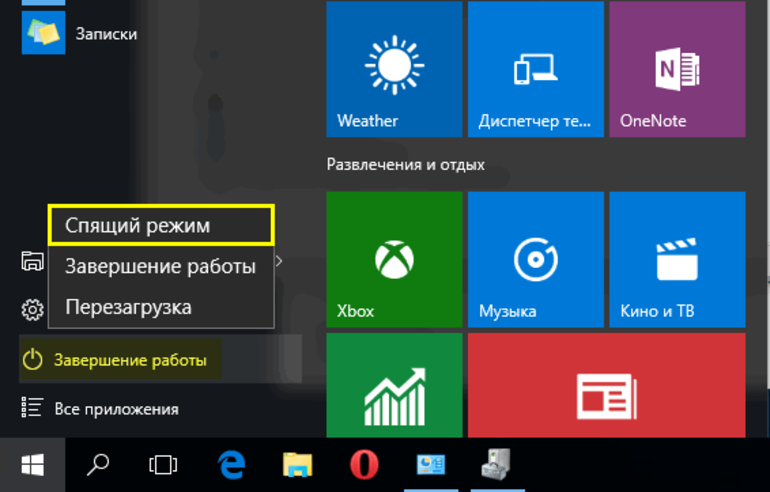 раздел Если функция «Дистанционная игра» недоступна.
раздел Если функция «Дистанционная игра» недоступна.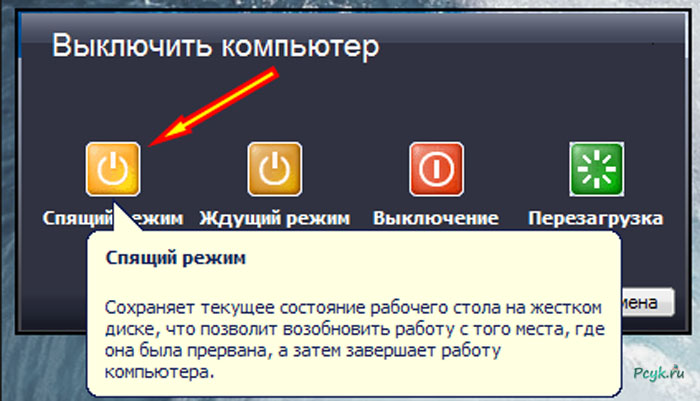

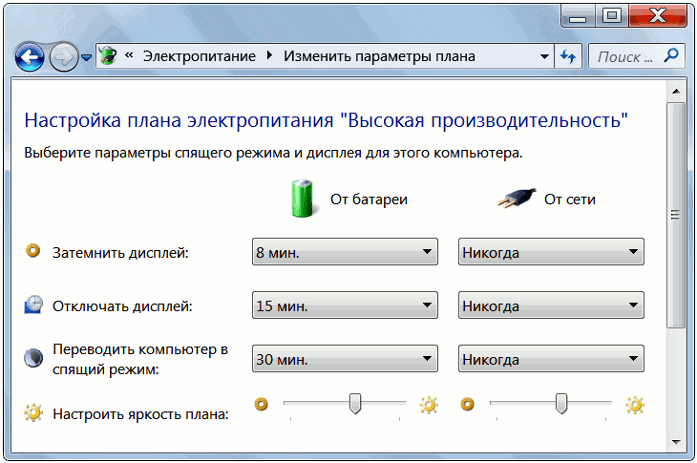 Будет создана новая учетная запись, и будет использоваться назначенный доступ только для запуска приложения, указанного AUMID. Найдите идентификатор пользовательской модели приложения для установленного приложения.
Будет создана новая учетная запись, и будет использоваться назначенный доступ только для запуска приложения, указанного AUMID. Найдите идентификатор пользовательской модели приложения для установленного приложения. в техническом справочнике по общему компьютеру.
в техническом справочнике по общему компьютеру.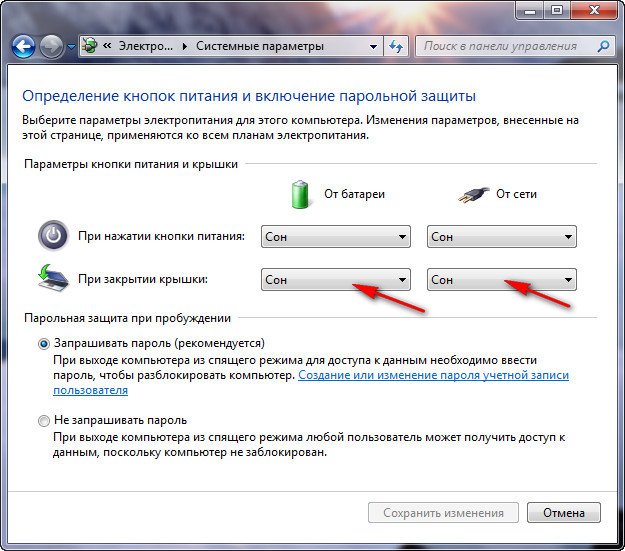
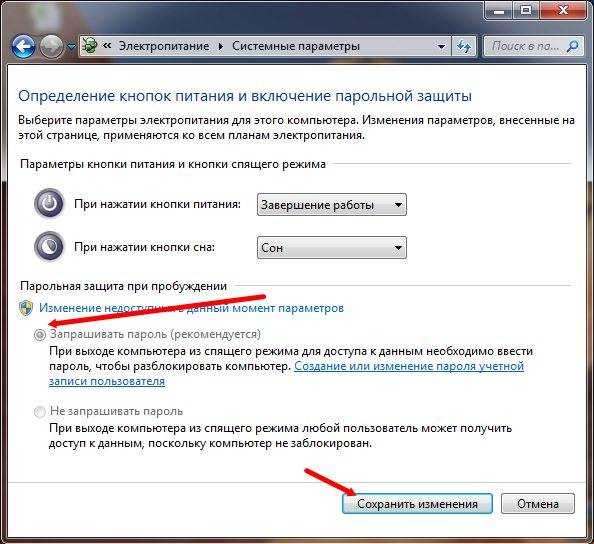 Однако любые новые гостевые учетные записи, созданные с помощью параметров Guest и Kiosk на экране входа (если они включены), будут автоматически удалены при выходе. Чтобы установить общую политику для всех локальных учетных записей, вы можете настроить следующий параметр локальной групповой политики: Конфигурация компьютера > Административные шаблоны > Система > Профили пользователей : Удалить профили пользователей старше указанного количества дней после перезагрузки системы .
Однако любые новые гостевые учетные записи, созданные с помощью параметров Guest и Kiosk на экране входа (если они включены), будут автоматически удалены при выходе. Чтобы установить общую политику для всех локальных учетных записей, вы можете настроить следующий параметр локальной групповой политики: Конфигурация компьютера > Административные шаблоны > Система > Профили пользователей : Удалить профили пользователей старше указанного количества дней после перезагрузки системы .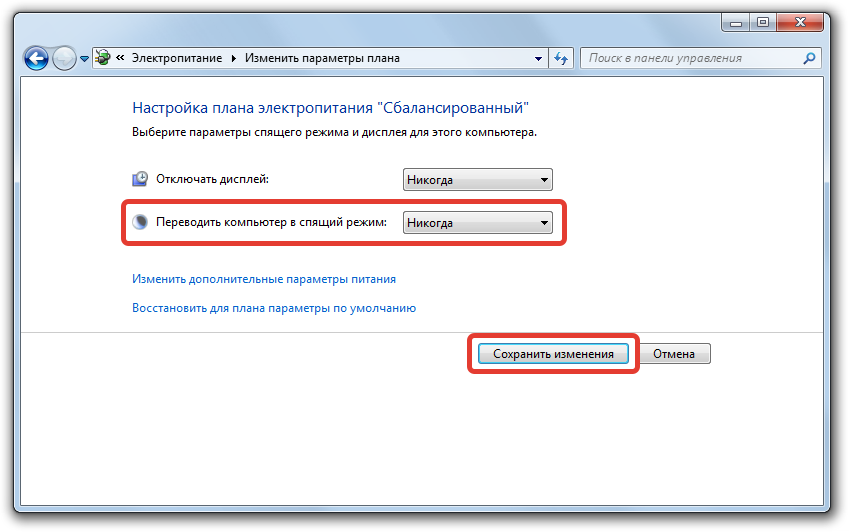
 в техническом справочнике по общему ПК.
в техническом справочнике по общему ПК.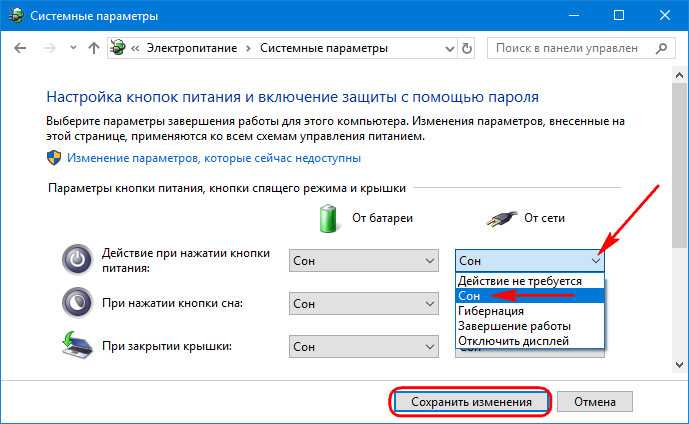 apkmirror.com/apk/xiaom…se/pc-launcher-12-1-125-android-apk-download/
apkmirror.com/apk/xiaom…se/pc-launcher-12-1-125-android-apk-download/