Система клиент-банк - ошибка при синхронизации. Интернет банк ошибка 2913
Ошибка 2913 в клиент-банке Россельхозбанк
Бывают случаи, когда вы пытаетесь подключиться к клиент-банку или войти в свой кабинет онлайн на сайте, а вам высвечивается предупредительное сообщение, в котором указано 2913 ошибка Россельхозбанк. Разберемся какие причины могут вызывать такую проблему со входом и что делать, чтобы решить ее и осуществить необходимые операции.
Что означает ошибка 2913?

Во время входа в систему клиент-банк или личный кабинет всплывает окно, что распознать криптографические элементы невозможно из-за того, что отсутствует оформленный в установленном порядке электронный ключ клиента или ЭЦП. Пока вы не устраните ошибку, работать в системе не удастся.
Необходимо попробовать исправить ситуацию самостоятельно, перепроверьте подключение ЭЦП к компьютеру, возможно просто плохой контакт его или случайно выбран не тот носитель. Если же устранить ошибку 2913 Россельхозбанка не вышло, позвоните в службу техподдержки банка.
Текст ошибки 2913:

Причины возникновения ошибки 2913
Ошибка 2913 Россельхозбанка может появляться из-за таких наиболее распространенных причин:

- Закончился срок действия ЭЦП.
- Полномочия руководителя, который является подписантом, не имеют силу в связи с окончанием установленного срока действия.
- Не проведена первичная генерация ЭЦП.
- Не завершена процедура оформления ключа, после первичной регенерации электронный ключ применять еще нельзя, нужно взять документ на получение и прийти в отделение банка.
Точно определить причину, из-за которой именно в вашем случае появилась ошибка 2913, и ликвидировать ее, помогут сотрудники Россельхозбанка.
Что делать и как исправить ошибку?
Можно попытаться убрать ошибку 2913 Россельхозбанка своими силами, для этого необходимо выполнить следующее:
- Перепроверьте цифровой накопитель. Если горит красный или синий индикатор, то оборудование подключено и готово к работе, правильно установлены необходимые драйвера. В случае, когда огонек отсутствует необходимо в меню Пуск выбрать строку Панель управления, в открывшимся окне нажать пункт Диспетчер устройств. Далее выберите вкладку Устройство чтения смарт карт и посмотрите есть ли какие-то объекты, которые не удается компьютеру распознать или карты со значком в виде восклицательного знака, что свидетельствует о проблемах в работе.
- Убедитесь, что нет информационного сообщения в котором требуется установить или обновить настройки.
- Включите сайт Россельхозбанка в доверенные узлы. Для этого в меню браузера выберите Настройки, затем перейдите в Свойствах браузера на вкладку Безопасность, где нужно уменьшить уровень защиты до низкого и добавить официальный сайт банка в общий список. На этой же вкладке находите кнопку Другой, нажимаете. В новом появившимся окне выбираем строку Элементы ActiveX и отмечаем ее галочкой.
 Шаг 1
Шаг 1  Шаг 2
Шаг 2  Шаг 3
Шаг 3Попробовав вышеперечисленные способы исправления ошибки 2913 Россельхозбанка вы сможете выявить есть ли технические сбои в работе компьютера, которые повлияли на возникновение ошибки.
В ситуации же, когда никаких технических проблем нет, следует проконсультироваться у работников банка. По всей видимости, проблема заключается в первой или второй причине.
Видео-инструкция:
Подводим итоги
В появлении сообщения об ошибке 2913 Россельхозбанка нет ничего страшного, эту проблему можно разрешить. Воспользуйтесь перечисленными способами устранения ошибки, и вы сможете исправить ее самостоятельно. Если же ни одна из указанных причин не подошла к вашему случаю, справиться с ситуацией помогут сотрудники банка.
Подписывайтесь на наш канал в Telegram и получайте интересные новости и обзоры первыми!prorosselhozbank.com
Ошибка 2913. Доступные для использования настройки профилей ЭЦП
Ошибка 2913. Доступные для использования настройки профилей ЭЦП не найдены
Ошибка 2913. Доступные для использования настройки профилей ЭЦП не найдены

Добрый день друзья, сегодня расскажу о том как решается ошибка 2913. Доступные для использования настройки профилей ЭЦП не найдены. Выскакивает она при доступе в клиент банку rosevrobank.ru. Самое странное, что до этого все работало и ключи ЭЦП были видны, давайте разбираться в чем дело и восстановим работу вашего финансиста или бухгалтера, уверяю вас, что вы не потратите на это много времени.
Ошибка 2913 в IE
Давайте более детально посмотрим на данную ошибку. Хочу отметить, что у меня при попытке посмотреть содержимое рутокена в Крипто про, он просто тупо постоянно мигал и никакой информации не показывал.
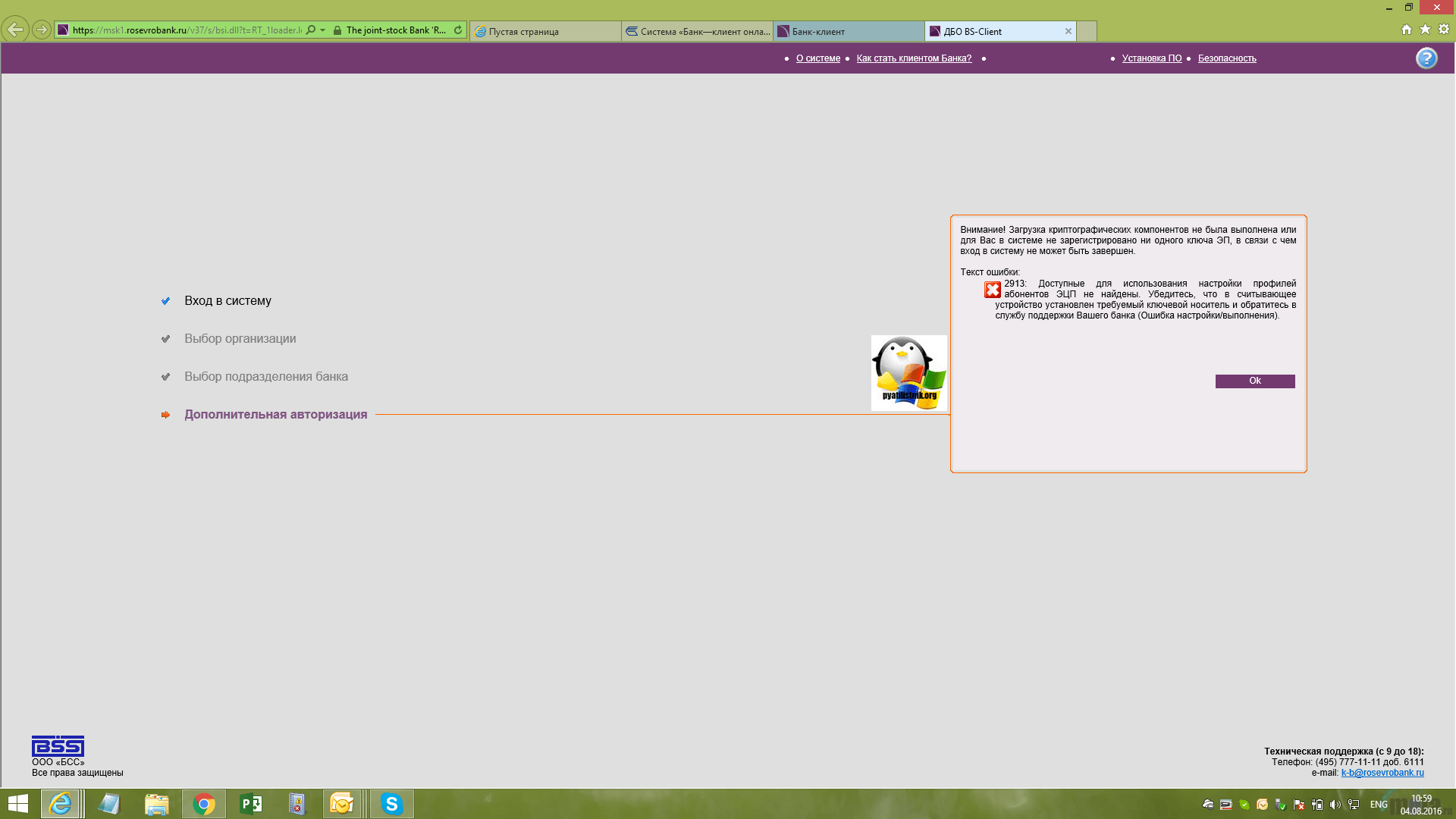
Что делать при ошибке 2913
Опишу свою систему, стоит Windows 8.1 x64 Professional, на компьютере Internet Explore 11.
- Первое, что нужно проверить горит ли у вас рутокен. Если он не горит, то попробуйте его вытащить и вставить снова, или в другие порты USB.
- Если не горит, значит либо он сломался физически, либо у него глючат драйвера, заходите в диспетчер устройств Windows в раздел Устройства чтения смарт-карт, и убедитесь, что у вас тут нет неизвестных устройств, или с восклицательными знаками.
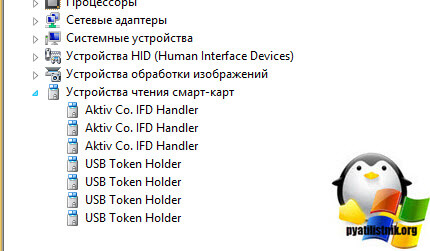
- Посмотрите внимательно, есть ли на странице сообщения с требованием запустить или установить надстройку. Запускайте/устанавливайте надстройки до тех пор, пока сообщение не пропадет (при этом система, возможно, потребует ввод логина-пароля несколько раз)
- Проверьте, что у вас запущена не 64x битная версия Internet Explore, путь вот такой должен быть
C:\Program Files (x86)\Internet Explorer
- Можете сбросить ActiveX, перезапустить браузер, а потом проверить добавлен ли у вас данный сайт в надежные узлы и включены ли там ActiveX. Заходим в настройки internet Explore > Свойства браузера
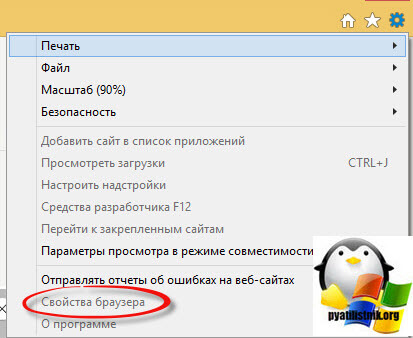
Далее вкладка безопасность > Надежные узлы > сайты
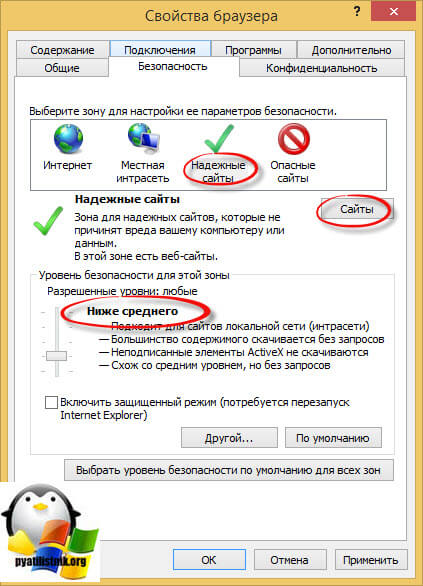
Пишем адрес ресурса и жмем добавить.
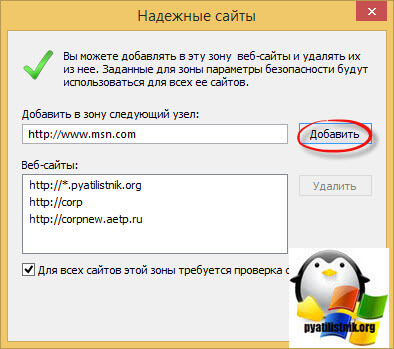
Если ругнется, то снимите галку для всех сайтов этой зоны требуется проверка сертификата.
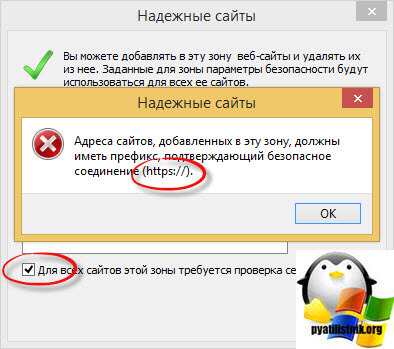
Затем жмем кнопку другой, включаем все, что идет с упоминанием ActiveX и делаем уровень Низкий. После чего перезапускаем Internet Explore.
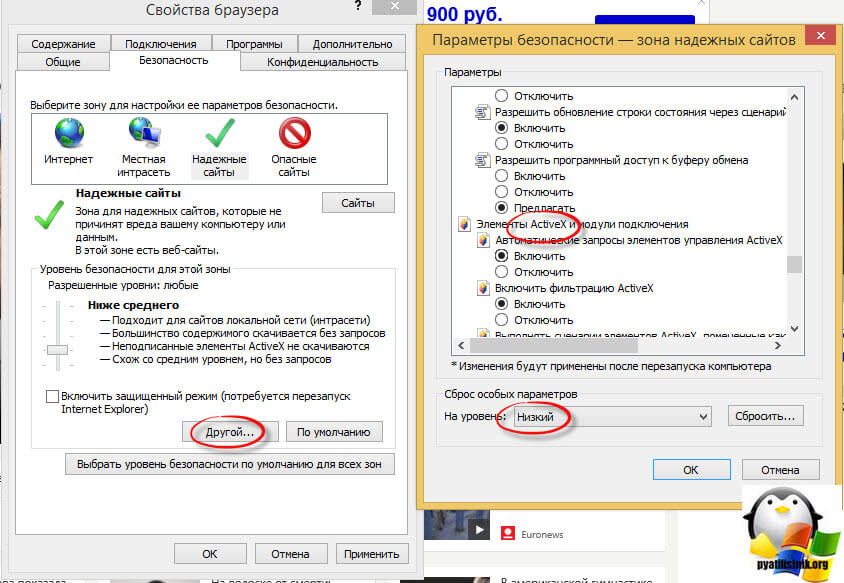
- Если все остальное вам не помогло, то у вас возможно, истек срок действия ключа. Проверьте файл "Сертификата безопасности"(с названием из цифр и букв,с расширением .CER) в папке с ключами и вам нужно обратиться к менеджеру. в моем случае так и было сертификат почему, то был на два месяца.
pyatilistnik.org
что делать, если клиент банк выдал этот код
Иногда при использовании опции «Клиент-Банк» или при входе в личный кабинет электронно могут возникнуть проблемы с подключением, выраженные как «ошибка 2913 Россельхозбанк», что делать в таких случаях? Какие действия следует предпринять, чтобы вновь попасть в систему?

Что означает ошибка 2913
Пользователь банка для совершения операций онлайн заходит в личный кабинет или подключается к системе «Клиент-Банк». Но встречаются ситуации, когда установить соединение невозможно. На мониторе компьютера появляется сообщение о том, что загрузить криптографические компоненты невозможно по причине отсутствия зарегистрированного ЭЦП (электронного ключа пользователя).

Это означает, что войти в систему не получится до устранения причины конфликта. Изначально с этой целью рекомендуется самостоятельно проверить, правильно ли установлен цифровой ключ в считывающий носитель. Вполне вероятно, что электронный накопитель информации отсутствует либо по ошибке вставлен другой. Также допустим вариант, что электронный ключ соединен ненадежно. В таком случае достаточно исправить ситуацию, правильно поставив носитель. Ошибка 2913 Россельхозбанка при входе должна быть устранена. Если после предпринятых действий ситуация не изменилась, то необходимо обратиться в службу поддержки.
Причины возникновения ошибки 2913
Если вход в электронный сервисы банка ограничивает сообщение о появлении ошибки 2913, то причины могут быть следующими:
- Истек срок действия сертификата электронного ключа.
- Закончились полномочия подписанта (директора, руководителя), срок действия которых оговорен в банковской карточке пользователя.
- Не произведена первичная генерация полученного электронного ключа.
- После первичной генерации открытый ключ еще не готов к использованию. Потребуется распечатать заявление на выдачу и обратиться с ним в банк, который обслуживает открытый счет.
Для уточнения информации рекомендуется обратиться к специалистам банка. Они помогут найти реальную причину и устранить ее.
Что делать для устранения неисправностей
Если не получается связаться с банковскими служащими, то для устранения на сайте ошибки 2913 клиент-банка в Россельхозбанке можно предпринять следующие действия:
- Проверить состояние рутокена (цифрового накопителя). Если горит красный или синий огонек, то это означает, что устройство работает, драйвера установлены верно. При отсутствии работающего светового индикатора следует зайти в «Диспетчер устройств» в операционной системе, найти вкладку «Устройство чтения смарт-карт» и убедиться, что неопознанные карты или с наличием значка восклицательного знака отсутствуют.
- Необходимо убедиться, что на экране компьютера не появилось сообщение с требованием установить или запустить определенную настройку.
- Добавить сайт банка в доверенные узлы. В настройках нужно открыть панель «Свойства браузера», выбрать вкладку «Безопасность», поставить низкий уровень защиты и внести требуемый сайт банка в предложенный список. Под надписью «Включить защищенный режим» выбрать кнопку «Другой», в открывшемся списке найти строку «Элементы ActiveX» и поставить на ней галку.
Перечисленные выше действия позволяют убедиться в наличии или отсутствии технических сбоев. Если с оборудованием проблем не обнаружено, придется все же обратиться за помощью к специалистам банка. Вероятнее всего, что в таком случае код ошибки 2913 Россельхозбанка свидетельствует об окончании сроков действия самого ключа или полномочий ответственных лиц.
rosselkhozbank24.ru
Решение проблем при работе с системой ДБО «Банк-Клиент» МБА–Москва
Не отображается страница системы- Проверьте работоспособность Вашего Интернет-соединения.
- Проверьте версию Вашей операционной системы. Страница системы Клиент-Банк не будет отображаться на операционных система Windows XP Service Pack 2 и ниже, а также на Windows Server 2003 без установленных последних обновлений.
- В Internet Explorer перейдите в «Сервис» → «Свойства браузера» → «Дополнительно». В открывшемся окне поставьте галочки напротив пунктов, содержащих в названии аббревиатуру «TLS» и снимите галочки напротив пунктов, содержащих «SSL».
- Нажмите комбинацию клавиш Ctrl+F5. Будет выполнено обновление страницы с очисткой кэша.
- Проверьте правильность написания адреса страницы системы Клиент-Банк. В адресной строке удалите всю информацию после .ru и нажмите Enter.
Проверьте правильность ввода логина и пароля. Рекомендуем обратить внимание на параметры ввода: текущий язык ввода и нажатие клавиши Caps Lock. Попробуйте ввести пароль в текстовом документе, проверьте его визуально и скопируйте в поле для ввода пароля в системе.
Ошибка (код: 2913) Ошибка настройки/выполнения Данная ошибка может отображаться по следующим причинам:- Истек срок действия ключей ЭП.
- Истек срок действия полномочий директора/ген. директора, указанный в банковской карточке организации.
- Вы ещё не выполнили первичную генерацию новых ключей.
- Вы только что сделали первичную генерацию новых ключей и нажали кнопку «Далее». В этот момент ключи ещё не готовы. Для изготовления ключей необходимо распечатать заявление на изготовление сертификата открытого ключа и предоставить его в обслуживающий Ваши счета офис Банка.
Для уточнения подробной информации по данной ошибке обратитесь в службу технической поддержки.
Поля для ввода логина и пароля смещены за пределы экрана или зачеркнуты- Убедитесь, что Вы зашли в систему с помощью браузера Internet Explorer.
- Добавьте адрес сайта системы Клиент-Банк в список сайтов, работающих в режиме совместимости.
- В браузере Internet Explorer нажмите на кнопку «Сервис» в верхней полосе (если кнопок нет, то нажмите клавишу Alt на клавиатуре до появления полосы с кнопками «Файл», «Правка», «Вид» и т.д.).
- Далее выберите пункт «Параметры просмотра в режиме совместимости».
- В открывшемся окне впишите в верхнюю строку адрес сайта ibam.ru и нажмите кнопки «Добавить» и «Закрыть».
- Перезапустите браузер для того, чтобы изменения вступили в силу.
- В браузере Internet Explorer нажмите комбинацию клавиш «Ctrl+Shift+Delete». В открывшемся окне поставьте галочки только напротив пунктов «Временные файлы Интернета» и «Файлы cookie» и нажмите кнопку «Удалить».
- Произведите общий сброс настроек браузера.
- Закройте все окна Internet Explorer и перейдите в пункт «Панель управления» → «Свойства браузера» (может находиться в разделе «Сети и Интернет»).
- В открывшемся окне перейдите на вкладку «Дополнительно» и нажмите кнопку «Сброс».
- В открывшемся окне не ставьте галочку «Удалить личные настройки» и нажмите кнопку «Сброс».
- После завершения сброса перезагрузите компьютер, чтобы изменения вступили в силу.
Windows Vista, Windows 7:
- Закройте все окна Internet Explorer и перейдите в меню «Пуск».
- Выберите пункт «Панель управления» → «Свойства браузера» (может находиться в разделе «Сети и Интернет»).
- В открывшемся окне перейдите на вкладку «Дополнительно» и нажмите кнопку «Сброс».
- В открывшемся окне не ставьте галочку «Удалить личные настройки» и нажмите кнопку «Сброс».
- После завершения сброса перезагрузите компьютер, чтобы изменения вступили в силу.
Windows 8–10:
- Закройте все окна Internet Explorer и нажмите по кнопке «Пуск» правой кнопкой мыши.
- Выберите пункт «Панель управления» → «Свойства браузера» (может находиться в разделе «Сети и Интернет»).
- В открывшемся окне перейдите на вкладку «Дополнительно» и нажмите кнопку «Сброс».
- В открывшемся окне не ставьте галочку «Удалить личные настройки» и нажмите кнопку «Сброс».
- После завершения сброса перезагрузите компьютер, чтобы изменения вступили в силу.
Windows Vista, Windows 7:
- Закройте все окна Internet Explorer и перейдите в меню «Пуск».
- Выберите пункт «Панель управления» → «Свойства браузера» (может находиться в разделе «Сети и Интернет»).
- В открывшемся окне перейдите на вкладку «Дополнительно» и нажмите кнопку «Сброс».
- В открывшемся окне не ставьте галочку «Удалить личные настройки» и нажмите кнопку «Сброс».
- После завершения сброса перезагрузите компьютер, чтобы изменения вступили в силу.
Windows 8–10:
- Закройте все окна Internet Explorer и нажмите по кнопке «Пуск» правой кнопкой мыши.
- Выберите пункт «Панель управления» → «Свойства браузера» (может находиться в разделе «Сети и Интернет»).
- В открывшемся окне перейдите на вкладку «Дополнительно» и нажмите кнопку «Сброс».
- В открывшемся окне не ставьте галочку «Удалить личные настройки» и нажмите кнопку «Сброс».
- После завершения сброса перезагрузите компьютер, чтобы изменения вступили в силу.
- Снимите подпись с документа, нажав на кнопку «Подписать/снять подпись с документа».
- Повторно подпишите документ и нажмите на кнопку «Отправить документ в Банк».
- Если при снятии подписи возникает ошибка — обратитесь в службу технической поддержки Банка.
- В браузере Internet Explorer нажмите на кнопку «Файл» в верхней полосе (если кнопок нет, то нажмите клавишу Alt на клавиатуре до появления полосы с кнопками «Файл», «Правка», «Вид» и т.д.).
- Выберите пункт «Параметры страницы».
- В открывшемся окне в поля «Слева», «Справа», «Сверху», «Снизу» впишите значение «1».
- Перезапустите браузер для того, чтобы изменения вступили в силу.
Для отправки документа необходимо перевести платежное поручение в статус «Новый».
- Выделите документ и нажмите на «Редактировать документ».
- Нажмите на «Сохранить документ».
- Исправьте ошибки, информация о которых появится при сохранении платежного поручения.
- После исправления нажмите еще раз на «Сохранить документ».
- Платежное поручение сохранится в статусе «Новый» и возможность подписать и отправить документ будет доступна.
www.ibam.ru
Система клиент-банк - ошибка при синхронизации
Клиент-банк - ошибка синхронизации обычно не дает работать в системе. О причинах возникновения ошибок и способах их устранения поговорим в этом материале.
Что такое синхронизация и зачем она нужна?
Типичные ошибки синхронизации и способы их устранения
Итоги
Что такое синхронизация и зачем она нужна?
Слово «синхронизация» происходит от греческого synchronos и значит «одновременный». Применительно к компьютерной сфере может применяться в 2 значениях:
- Синхронизация процессов — когда 2 и более процесса идут таким образом, что смена этапов (стадий) каждого из них совпадает с тем же этапом у всех остальных процессов. То есть процессы идут синхронно. Это нужно для того, чтобы 2 и более работающих одновременно систем успешно взаимодействовали при выполнении какой-либо общей задачи. Применительно к системам клиент-банкинга, упрощенно говоря, фазы работы на компьютере пользователя совпадают с фазами работы банковского сервера. Например, пользователь на своем ПК запрашивает информацию, т. е. обращается к «памяти» своего клиент-банка, «память» хранится на сервере банка — чтобы у пользователя все получилось, процесс на сервере банка должен обратиться к «памяти» на сервере одновременно с запросом пользователя на его ПК.
- Синхронизация данных — для того чтобы процессы обмена данными шли синхронно, эти данные должны быть одинаково представлены: в одинаково читаемом для всех систем формате, в одинаковых структуре и расположении. Продолжая приведенный выше упрощенный пример — если пользователь запросил информацию о платежках на определенную дату, на запрос с ПК пользователя, например: «дата, номер, сумма, статус платежного поручения», должен найтись такой же ответ на сервере банка: «дата, номер, сумма, статус п/п». Если в силу каких-то причин последовательность в памяти сервера будет изменена (например, там окажется информация в виде «номер, дата, сумма» в одном разделе хранилища и «статус» — в другом), то система пользователя ответ на свой вопрос «не найдет» и «не поймет». И выдаст ошибку.
Из сути синхронизации следуют и типичные причины сбоя процесса работы.
Типичные ошибки синхронизации и способы их устранения
Обычно синхронизация систем проверяется на этапе запуска. То есть ошибка, связанная со сбоем синхронизации, будет выдана, скорее всего, при вашей попытке начать работу. О таких ситуациях и поговорим подробнее.
- Сбой в работе интернета. В достаточно большом проценте случаев «ларчик» открывается вот так просто. Отсутствие интернет-канала или неправильная его работа (например, прерывание сигнала) ведет к рассинхронизации процессов на компьютере пользователя и сервере банка. Таким образом, при появлении ошибки синхронизации следует первым делом проверить интернет. Сначала, конечно, своего провайдера. Однако не так уж редки ситуации, когда проблема может оказаться и у банка. То есть если ваш интернет работает, следует уточнить у техподдержки в банке, все ли в порядке с интернетом у них.
- Следующая по популярности ошибка — неправильные настройки прокси-сервера. Прокси-сервер — это виртуальный промежуточный компьютер-«посредник», через который идет взаимодействие с интернетом. Запрос и ответ поступает сначала на прокси-сервер, потом передается дальше. При этом информация на прокси-сервере может обрабатываться определенным образом в зависимости от настроек прокси. Например, может быть задействована опция анонимного доступа. Банковский сервер в этом случае «увидит» не ПК клиента-пользователя, а анонимный прокси-сервер, который пытается подключиться. Далее, разумеется, сработают настройки безопасности и «аноним» будет блокироваться. Самостоятельно диагностировать и решать проблему с настройками прокси непосвященному пользователю не рекомендуется. Лучше либо привлечь своего системщика, либо, если такого нет, попробовать обратиться в службу техподдержки банка.
- Ошибки синхронизации, связанные с правами доступа. В этих случаях может появляться дополнительное сообщение, конкретизирующее ошибку, например: «Нет доступа к каналу», «Нет прав доступа с IP такого-то». Это означает, что при подключении использованы не санкционированные банком пути доступа либо неверно выбрана программа подключения. Если имеются нюансы, например банк работает не со всеми интернет-провайдерами или нужно использовать специальные программы для подключения, информация об этом должна быть в вашем договоре с банком на обслуживание по клиент-банку. С ним и нужно сверить параметры установки клиент-банка и внести коррективы при необходимости.
- Еще одна группа ошибок относится уже к синхронизации данных. Это ошибки типа «Ошибка синхронизации справочников», запуск программы самопроизвольно прерывается и т. п. Причина таких ошибок, как правило, одна — несоответствие данных в банке данным в программе, в которой работает клиент. Возникает такая причина, если клиентская программа вовремя не обновляется или обновляется некорректно (например, торопливый клиент прерывает незавершенную установку обновлений). В результате идет рассогласование структур данных в программе клиента и в системе банка. Оптимальным решением тут будет переустановка системы «Клиент-банк» на ПК клиента. Затем в обновленную программу нужно зайти и запустить синхронизацию. Методы могут различаться в зависимости от используемой программы, но обычно основные этапы алгоритма вручную — это позиционироваться как «Новый клиент» и в открывшемся окне найти и нажать «Синхронизация».
- Последняя группа распространенных ошибок связана с обновлениями программы «Клиент-банк». Это неправильная переадресация новых запросов, часто описание ошибки выходит на английском языке, при этом почти всегда в англоязычном сообщении присутствуют слова undefined function. Если вы увидели что-то подобное на своем мониторе, это просто значит, что в вашем интернет-браузере сохранена какая-то информация, которая не читается обновленным клиент-банком и тормозит его работу. Очистите историю и кэш в браузере и запустите клиент-банк снова.
О нюансах настройки клиент-банка читайте материал «Проверьте настройки „Клиент-банка“».
В последнее время появилась еще одна причина, по которой «отказывается» работать клиент-банк — сам банк может заблокировать доступ клиенту к системе. Что интересно — практически это тоже может выполняться через рассинхронизацию программы клиента с сервером банка. Происходит это обычно с предупреждением и предварительным выяснением банком информации о клиенте (на основании рекомендаций Банка России от 13.04.2016 № 10-МР). Но может быть сделано и неожиданно. Здесь уже изменением настроек не обойтись, а следует объясняться с банком.
Подробнее читайте в статье «Кому и за что могут отключить клиент-банк?»
Итоги
Синхронизация процессов и данных необходима для успешной работы системы клиент-банкинга. Большинство ошибок не являются какими-то критичными сбоями системы, а представляют собой результат неточности, допущенной в процессе настройки программы и ПК, а также при обновлениях программы. Также ошибка синхронизации часто вызвана всего лишь плохой работой интернета.
nalog-nalog.ru
Отзывы о банке «Ак Барс»: «Отношение банка к юр.лицам»
Наша компания является клиентом банка почти год, открыты два расчетных счета валютный и рублевый в филиале в г.Саранск. Постоянные задержки с исполнением операций по валютному контролю, очень часто приходиться переделывать СПД, СВО и распоряжения на списание денежных средств, из-за того что центральный офис не успевает обработать их в течение рабочего дня, НО, как оказалось, все документы, формируемые нами в Интернет клиенте, распечатываются в саранском офисе, сканируются и отправляются в Казань. Ну да ладно – закрываем глаза.Чашу терпения переполнила следующая ситуация: 26.10.2015г в 9.00 попытка зайти в Интернет клиент не увенчалась успехом. Текст ошибки 2913: Доступные для использования настройки профилей абонентов ЭП не найдены. Убедитесь, что в считывающее устройство установлен требуемый ключевой носитель и обратитесь в службу поддержки Вашего банка (Ошибка настройки/выполнения). Звонок менеджеру и получаем ответ: полномочия директора закончились! Как оказалось, юридическая служба даже не удосужилась прочитать комплект документов, представленный для открытия валютного счета. Что было в документах: Протокол учредительного собрания от 24.10.2013г., Свидетельство о государственной регистрации юридического лица от 10.12.2013г. Устав в котором прописано, что директор избирается на 2 года и устав вступает в силу с момента государственной регистрации общества. Т.е. срок полномочий директора истекает 10.12.2015! Данные доводы были оставлены без внимания нашим менеджером. На вопрос - Что делать? - получен ответ – представьте протокол о продлении полномочий директора. Звонки на телефоны банка, в тех. поддержку, на горячую линию - все безрезультатнои один ответ: «Это не в наших полномочиях, переключить/дать телефон юридической службы не имеем права».
Пробуем форму обратной связи – не работает, есть прямое обращение к Председателю Правления банка – не работает, на следующий день кнопка прямое обращение пропадает с сайта. 29.10.2015г. 9ч 47мин отправляю письмо на имя Председателя Правления с описанием ситуации и прилагаю все учредительные документы. 30.10.2015г. дублирую письмо. Утром 30.10.15 звонит наш менеджер и сообщает, что на транзитный счет поступили евро от клиента. Решаем пойти на поводу у банка и собираем 02.11.2015г. собрание учредителей, готовим документы, сразу же отвозим в банк, в конце рабочего дня Интернет клиент недоступен… Сегодня 06.11.2015 и «а воз и ныне там…».
www.banki.ru
 Шаг 1: Восстановить записи реестра, связанные с ошибкой 1627 |
| Редактирование реестра Windows вручную с целью удаления содержащих ошибки ключей Ошибка 1627 не рекомендуется, если вы не являетесь специалистом по обслуживанию ПК. Ошибки, допущенные при редактировании реестра, могут привести к неработоспособности вашего ПК и нанести непоправимый ущерб вашей операционной системе. На самом деле, даже одна запятая, поставленная не в том месте, может воспрепятствовать загрузке компьютера! В связи с подобным риском мы настоятельно рекомендуем использовать надежные инструменты очистки реестра, такие как WinThruster (разработанный Microsoft Gold Certified Partner), чтобы просканировать и исправить любые проблемы, связанные с Ошибка 1627. Используя очистку реестра, вы сможете автоматизировать процесс поиска поврежденных записей реестра, ссылок на отсутствующие файлы (например, вызывающих ошибку 1627) и нерабочих ссылок внутри реестра. Перед каждым сканированием автоматически создается резервная копия, позволяющая отменить любые изменения одним кликом и защищающая вас от возможного повреждения компьютера. Самое приятное, что устранение ошибок реестра может резко повысить скорость и производительность системы. Предупреждение: Если вы не являетесь опытным пользователем ПК, мы НЕ рекомендуем редактирование реестра Windows вручную. Некорректное использование Редактора реестра может привести к серьезным проблемам и потребовать переустановки Windows. Мы не гарантируем, что неполадки, являющиеся результатом неправильного использования Редактора реестра, могут быть устранены. Вы пользуетесь Редактором реестра на свой страх и риск. Перед тем, как вручную восстанавливать реестр Windows, необходимо создать резервную копию, экспортировав часть реестра, связанную с Ошибка 1627 (например, 7-Zip):
Следующие шаги при ручном редактировании реестра не будут описаны в данной статье, так как с большой вероятностью могут привести к повреждению вашей системы. Если вы хотите получить больше информации о редактировании реестра вручную, пожалуйста, ознакомьтесь со ссылками ниже. Мы не несем никакой ответственности за результаты действий, совершенных по инструкции, приведенной ниже - вы выполняете эти задачи на свой страх и риск. Windows XPhttp://www.theeldergeek.com/windows_xp_registry.htm Windows 7http://www.theeldergeek.com/windows_7/registry_edits_for_win7.htm Windows Vistahttp://support.microsoft.com/kb/2688326 - LetMeFixItMyselfAlways |
 Шаг 2: Проведите полное сканирование вашего компьютера на вредоносное ПО |
| Есть вероятность, что ошибка 1627 может быть связана с заражением вашего компьютера вредоносным ПО. Эти вредоносные злоумышленники могут повредить или даже удалить файлы, связанные с Ошибки во время выполнения. Кроме того, существует возможность, что ошибка 1627 связана с компонентом самой вредоносной программы. Совет: Если у вас еще не установлены средства для защиты от вредоносного ПО, мы настоятельно рекомендуем использовать Emsisoft Anti-Malware (скачать). В отличие от других защитных программ, данная программа предлагает гарантию удаления вредоносного ПО. |
 Шаг 3: Очистить систему от мусора (временных файлов и папок) с помощью очистки диска (cleanmgr) |
| Со временем ваш компьютер накапливает ненужные файлы в связи с обычным интернет-серфингом и повседневным использованием компьютера. Если такие ненужные файлы иногда не удалять, они могут привести к снижению быстродействия 7-Zip или к ошибке 1627, возможно вследствие конфликтов файлов или перегрузки жесткого диска. Удаление таких временных файлов при помощи утилиты Очистка диска может не только устранить ошибку 1627, но и существенно повысить быстродействие вашего компьютера. Совет: Хотя утилита Очистки диска является прекрасным встроенным инструментом, она удаляет не все временные файлы с вашего компьютера. Другие часто используемые программы, такие как Microsoft Office, Firefox, Chrome, Live Messenger, а также сотни других программ не поддаются очистке при помощи программы Очистка диска (включая некоторые программы Igor Pavlov). Из-за недостатков утилиты Windows Очистка диска (cleanmgr) мы настоятельно рекомендуем использовать специализированное программное обеспечение очистки жесткого диска / защиты конфиденциальности, например WinSweeper (разработано Microsoft Gold Partner), для очистки всего компьютера. Запуск WinSweeper раз в день (при помощи автоматического сканирования) гарантирует, что ваш компьютер всегда будет чист, будет работает быстро и без ошибок 1627, связанных с временными файлами. Как запустить Очистку диска (cleanmgr) (Windows XP, Vista, 7, 8 и 10):
|
 Шаг 4: Обновите драйверы устройств на вашем компьютере |
| Ошибки 1627 могут быть связаны с повреждением или устареванием драйверов устройств. Драйверы с легкостью могут работать сегодня и перестать работать завтра по целому ряду причин. Хорошая новость состоит в том, что чаще всего вы можете обновить драйверы устройства, чтобы устранить проблему с Ошибка 1627. В связи с временными затратами и общей сложностью обновления драйверов мы настоятельно рекомендуем использовать утилиту обновления драйверов, например DriverDoc (разработана Microsoft Gold Partner), для автоматизации этого процесса. |
 Шаг 5: Используйте Восстановление системы Windows, чтобы "Отменить" последние изменения в системе |
| Восстановление системы Windows позволяет вашему компьютеру "отправиться в прошлое", чтобы исправить проблемы Ошибка 1627. Восстановление системы может вернуть системные файлы и программы на вашем компьютере к тому времени, когда все работало нормально. Это потенциально может помочь вам избежать головной боли от устранения ошибок, связанных с 1627. Пожалуйста, учтите: использование восстановления системы не повлияет на ваши документы, изображения или другие данные. Чтобы использовать Восстановление системы (Windows XP, Vista, 7, 8 и 10):
|
 Шаг 6: Удалите и установите заново программу 7-Zip, связанную с Ошибка 1627 |
| Инструкции для Windows 7 и Windows Vista:
Инструкции для Windows XP:
Инструкции для Windows 8:
После того, как вы успешно удалили программу, связанную с Ошибка 1627 (например, 7-Zip), заново установите данную программу, следуя инструкции Igor Pavlov. Совет: Если вы абсолютно уверены, что ошибка 1627 связана с определенной программой Igor Pavlov, удаление и повторная установка программы, связанной с Ошибка 1627 с большой вероятностью решит вашу проблему. |
 Шаг 7: Запустите проверку системных файлов Windows ("sfc /scannow") |
| Проверка системных файлов представляет собой удобный инструмент, включаемый в состав Windows, который позволяет просканировать и восстановить поврежденные системные файлы Windows (включая те, которые имеют отношение к Ошибка 1627). Чтобы запустить проверку системных файлов (Windows XP, Vista, 7, 8 и 10):
|
 Шаг 8: Установите все доступные обновления Windows |
| Microsoft постоянно обновляет и улучшает системные файлы Windows, связанные с Ошибка 1627. Иногда для решения проблемы Ошибки во время выполнения нужно просто напросто обновить Windows при помощи последнего пакета обновлений или другого патча, которые Microsoft выпускает на постоянной основе. Чтобы проверить наличие обновлений Windows (Windows XP, Vista, 7, 8 и 10):
|
 Шаг 9: Произведите чистую установку Windows |
| Предупреждение: Мы должны подчеркнуть, что переустановка Windows займет очень много времени и является слишком сложной задачей, чтобы решить проблемы Ошибка 1627. Во избежание потери данных вы должны быть уверены, что вы создали резервные копии всех важных документов, изображений, программ установки программного обеспечения и других персональных данных перед началом процесса. Если вы сейчас е создаете резервные копии данных, вам стоит немедленно заняться этим (скачать рекомендованное решение для резервного копирования), чтобы защитить себя от безвозвратной потери данных. Пожалуйста, учтите: Если проблема 1627 не устранена после чистой установки Windows, это означает, что проблема Ошибки во время выполнения ОБЯЗАТЕЛЬНО связана с аппаратным обеспечением. В таком случае, вам, вероятно, придется заменить соответствующее оборудование, вызывающее ошибку 1627. |
www.solvusoft.com










